先日、エックスサーバーの容量が200GBから300GBに変更されたのはいいのですが、普通にブログだけを運営する分には到底使いきれるものでありません。そこで使いきれない容量を有効活用しようといろいろと検索しているとNextcloudというものを見つけてしまいました。なんでも自分専用?のクラウドストレージを構築できるとのこと、早速エックスサーバーに設置してみることに。
設置は意外と簡単にできたのですが、いくつか注意するところもあったので忘備録として書き留めておくことにしました。また、これからNextcloudの導入を考えている方への少しでも参考になればと思います。
Nextcloudとは
Nextcloudはクラウドストレージを自分のレンタルサーバー内に設置を行うことができる優れたソフト?です。使い方はDropboxやiCloud、Onedriveと同じく、まったく違和感もなく同等の機能が使えてしかも自分専用のクラウドストレージとなります。そのためメンテナンス管理等も自分で行うこととなります。家族や友人にアカウントの発行等もでき、他のCloudサービスと変わりありません。ただ欠点も…。使える容量がレンタルサーバーにより限られるということです。今回エックスサーバーに設置しましたが、使える容量はたぶん200GBぐらいかなと思います。レンタルサーバーの容量が300GB、ブログ用に100GBをとりあえず確保するとしたら200GBとなってしまします。ただ、動画や大量の画像等に使うのでなければ十分かなと思います。なんせ追加料金を払わずに使えるのですから。
Netcloudインストール前に準備
Netcloudをインストールする前にレンタルサーバー側での準備が必要となります。
と言っても2つだけ。
・ドメインの設定
・データベースの設定
だけです。
まずはドメインの設定
今回はサブドメインを設定しそこに設置することにしました。
エックスサーバーでの設定方法はとっても簡単!
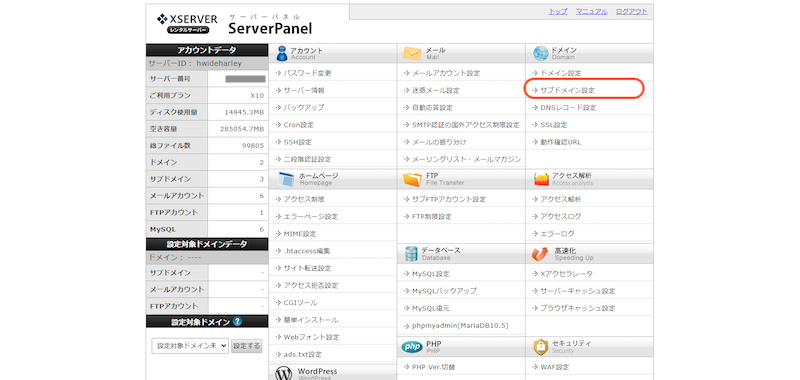
エックスサーバーのサーバー管理画面から”サブドメイン設定”を選択
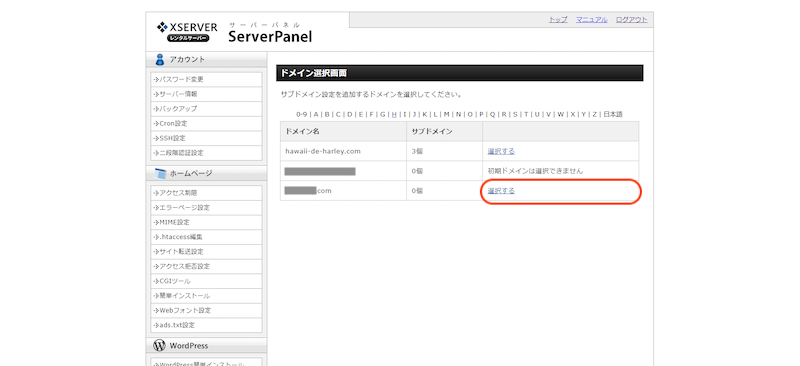
サブドメインを設定したいドメインを選択
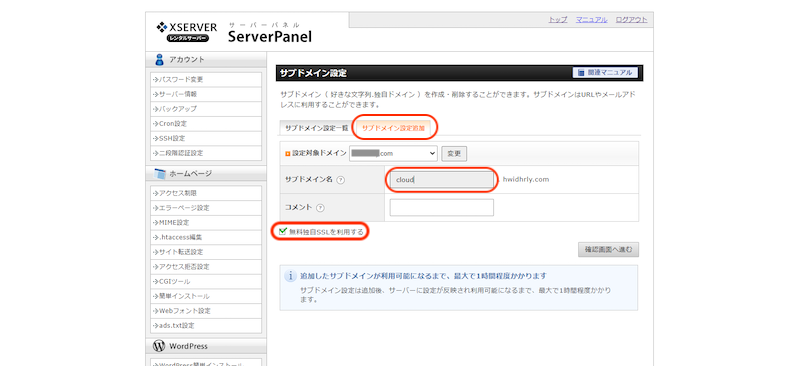
“サブドメイン設定追加”タブを選択し、サブドメイン名を入力(今回は覚えやすくするため”CLOUD”としました)、”無料独自SSLを利用する”にチェックが入っていることを確認して”確認画面へ進む”
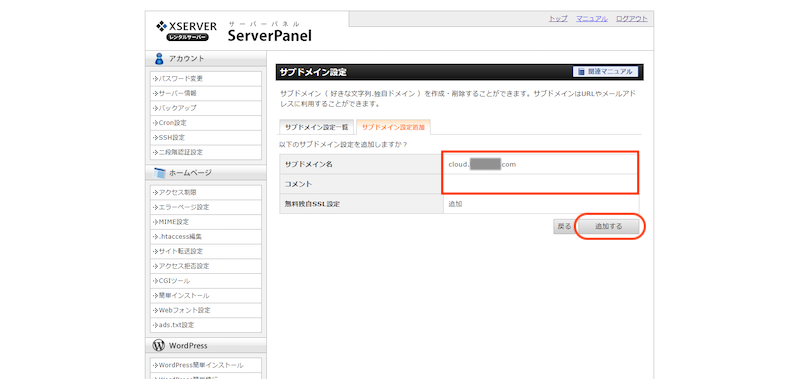
設定内容に問題がなければ”追加する”
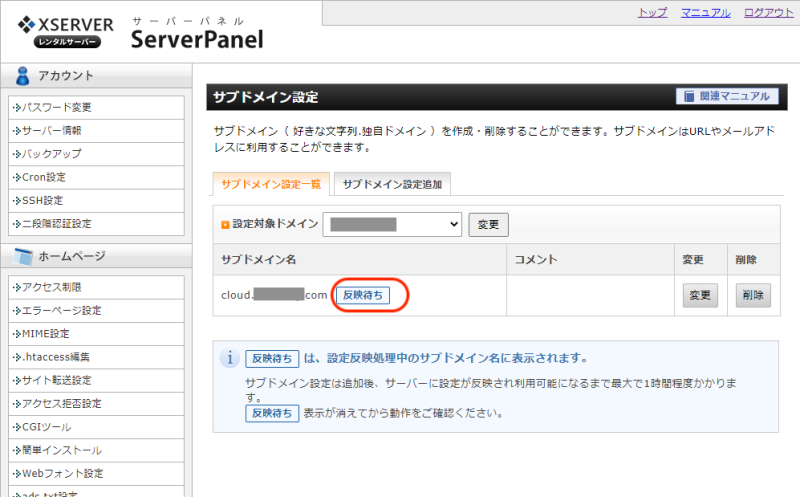
サブドメインを追加すると”サブドメイン設定一覧”に表示され”反映待ち”が表示されていればサブドメインの設定は完了です。あとは待つだけです。
データベースの設定
サブドメインの反映を待っている間にデータベースの設定を行います。これも簡単!でも設定内容をメモしておく必要があるので忘れずに!
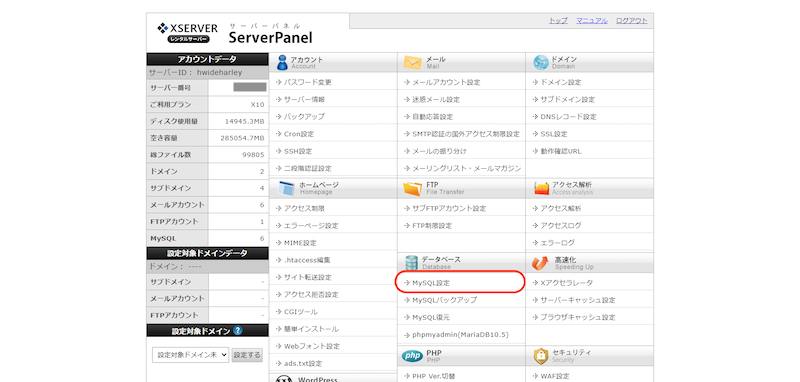
エックスサーバーのサーバー管理画面から”MySQL設定”を選択
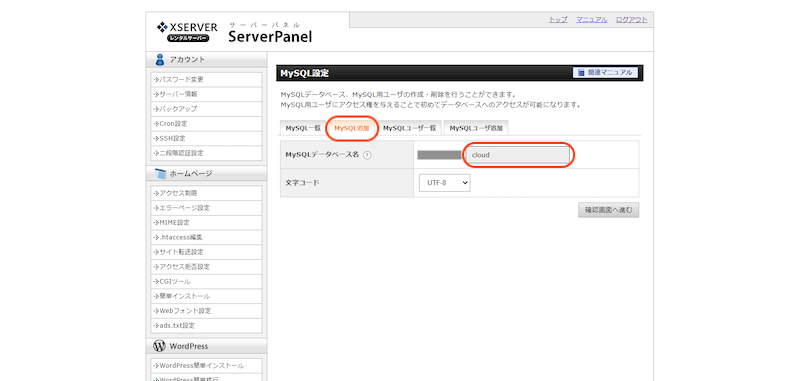
“MySQL追加”タブを選択しデータベース名を入力、わかりやすいものがいいです。今回は”CLOUD”としました。そして”確認画面へ進む”
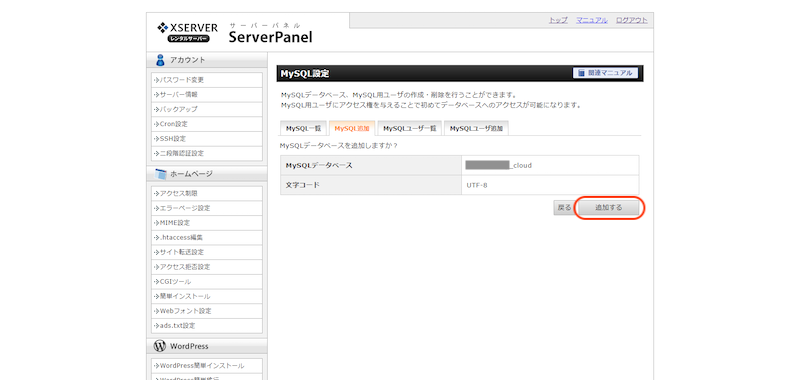
確認して問題がなければ”送信する”
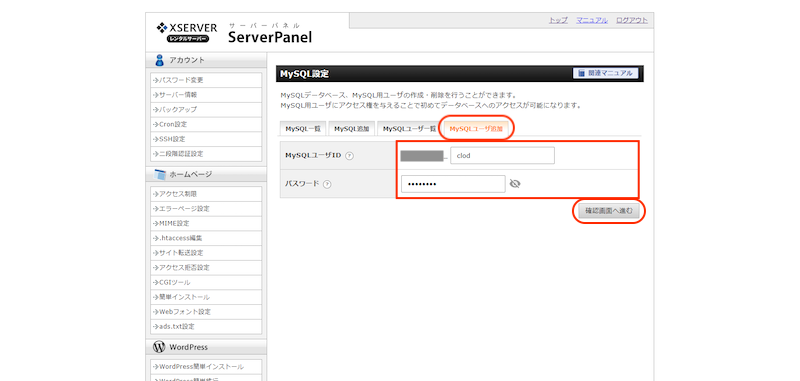
次に、”MySQLユーザ追加”タブを選択し、ユーザIDとパスワードを設定し”確認画面へ進む”
IDとパスワードは必ずメモしておくこと。Nextcloudの設定時に必要となります。
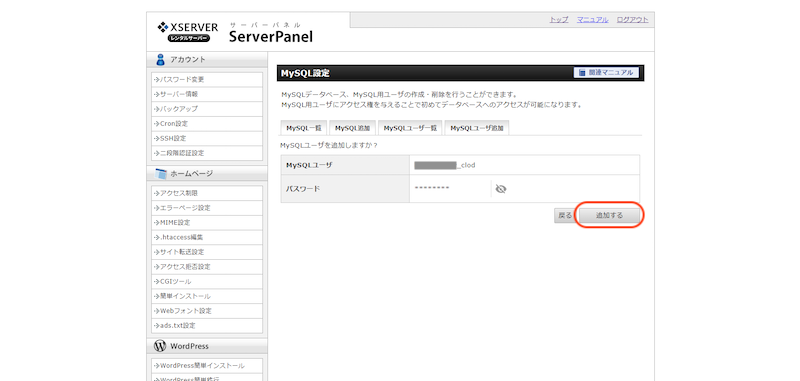
入力に問題がなければ”追加する”
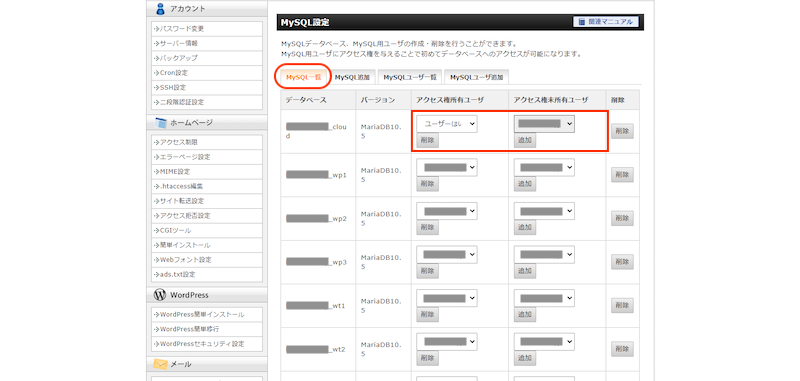
最後に”MySQL一覧”タブより追加したデータベースに”アクセス権所有ユーザー”を先ほど追加したユーザーを選択し終了です。
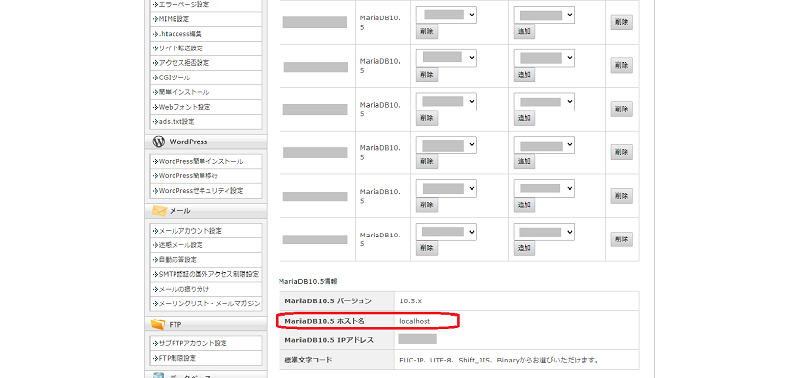
最後に、”MySQL一覧”画面を下にスクロールし”ホスト名”をメモしておきます。これもNextcloud設定時に必要となります。
本題のNextcloudのインストール
サーバー側での下準備が終わったところで本題のNextcloudのインストールです。
まずは公式サイトからインストールファイルのダウンロードからです。
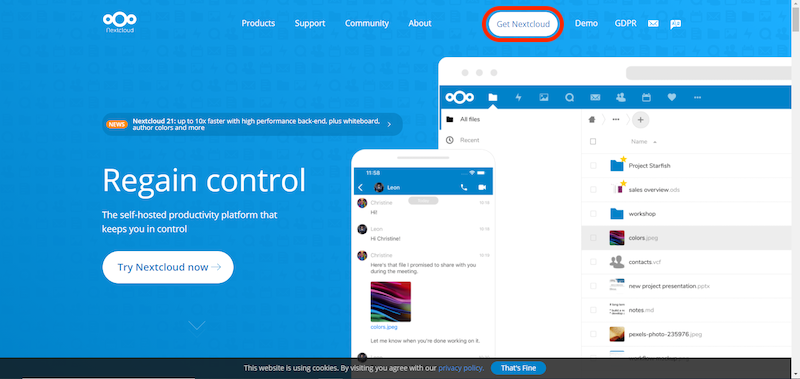
公式サイトへアクセスしたら上の”GET Nextcloud”をクリック
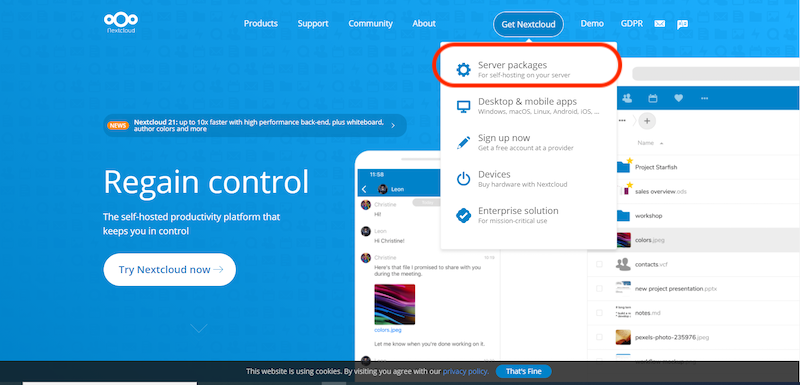
”Server packages”を選択し先に進みます
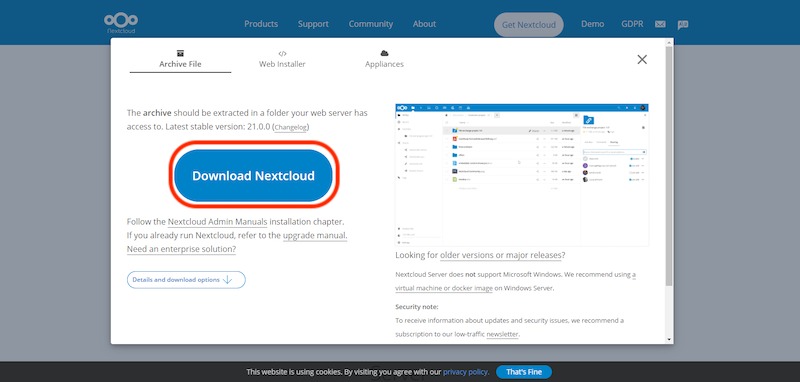
ダウンロードのボタンをクリックし先に進みます
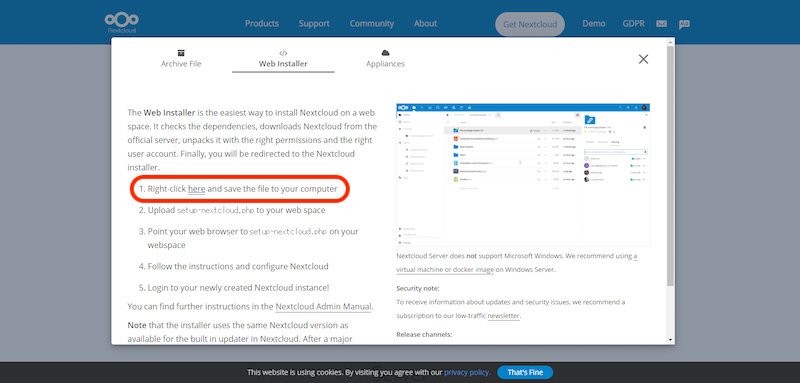
1.Right-click hereをマウスの右ボタンでクリックしパソコンの分かりやすい場所に保存します
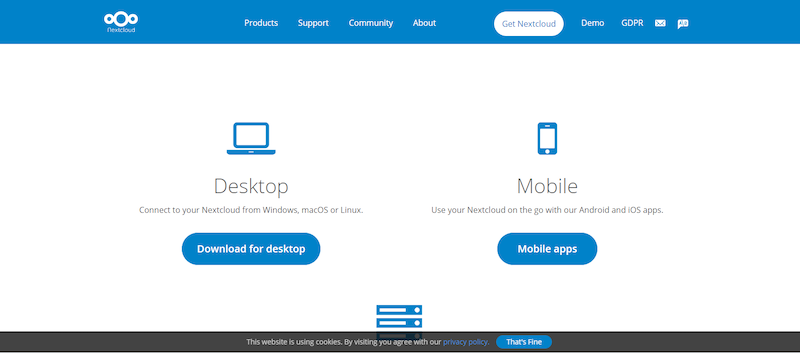
ダウンロードが終わると、Desktop用のソフトとスマホ用のソフトの案内が表示されます。
個人的にはスマホ用のアプリだけをダウンロード、Desktop用はウェブからアクセスできるので今回はパスしました。
いよいよインストール・設定です
いよいよ本番です。ダウンロードした”setup-nextcloud.php”ファイルを先ほど設定したサブドメインのルートダイレクトリーにアップロードします。エックスサーバーはファイル管理画面から簡単にアップロードできるので助かります。もちろん他のFTPソフトを使っても問題ありません。
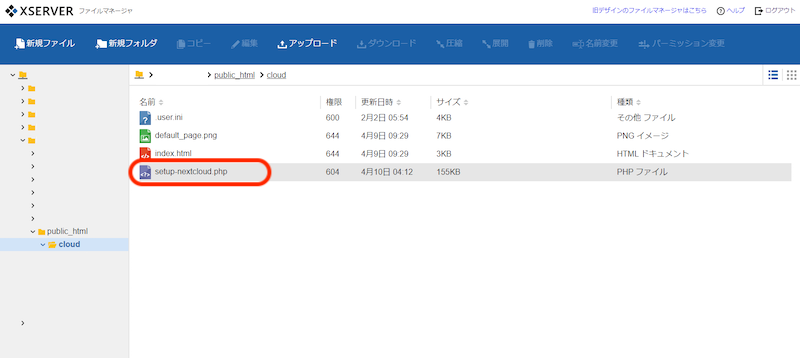
“setup-nextcloud.php”ファイルをアップロードしたらウェブブラウザーでアクセスします。
サブドメインを”cloud.sample.com”で設定した場合は”https://cloud.sample.com/setup-nextcloud.php”と入力しインストール画面を呼び出します。
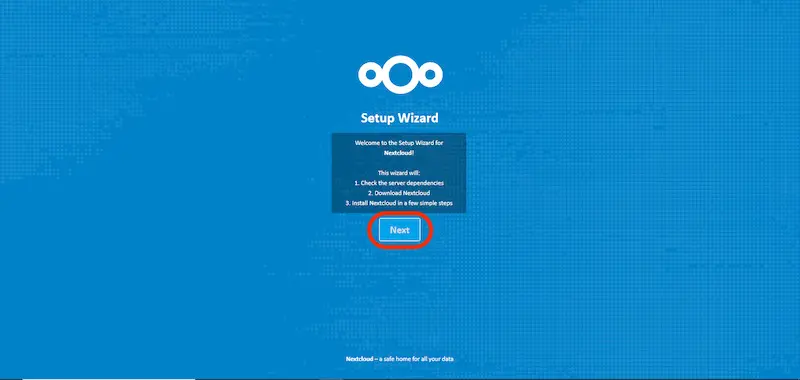
“setup Wizard”が表示されたら”Next”をクリックし先に進みます
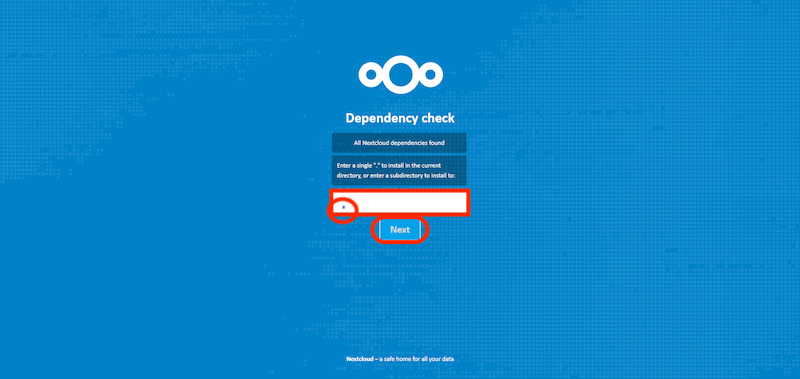
ここでインストールするダイレクトリーを設定しますが、今回はルートダイレクトリーにインストールするのでここに” . “を入力し先に進みます。
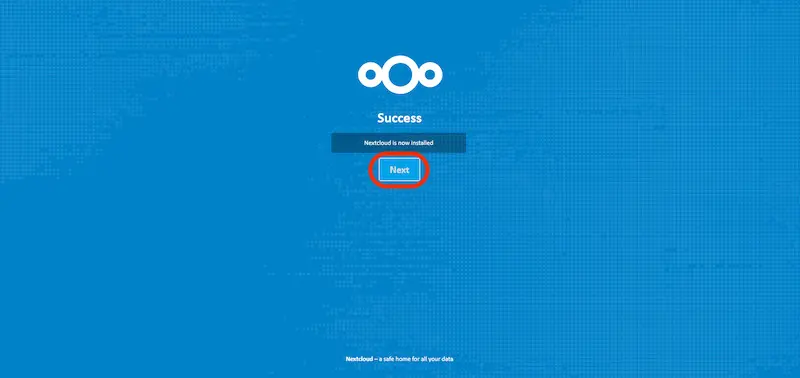
インストールが終わると”Success”が表示されるので”Next”をクリックし初期設定へと進みます
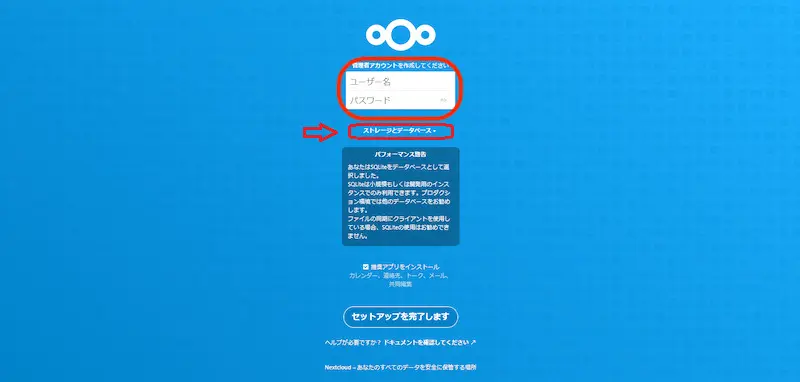
初期設定画面では管理者アカウントを作成する画面が表示されます。ユーザー名とパスワードを入力したら”ストーレッジとデータベース”をクリックしデータベースの設定を行います。くれぐれもここで下の”セットアップを完了します”をクリックしないように!データベース等の設定をここで行わないと後でエラー表示がされます。
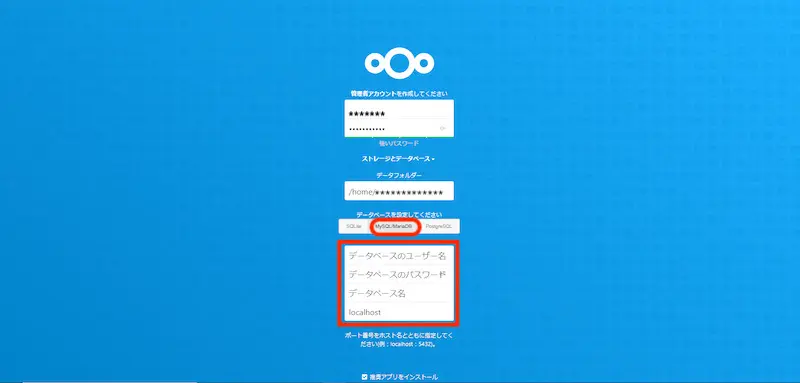
“データフォルダー”は自動で表示されるので、”データベースを選択してください”で”MySQL”を選択すると詳細入力欄が表示されるので必要な項目を入力します。データベースのユーザー名、パスワード、データベース名、ホスト名はデータベース設定でメモした内容を入力します。
必要事項を入力後”セットアップを完了します”をクリック
すると今回下記のエラー画面が!
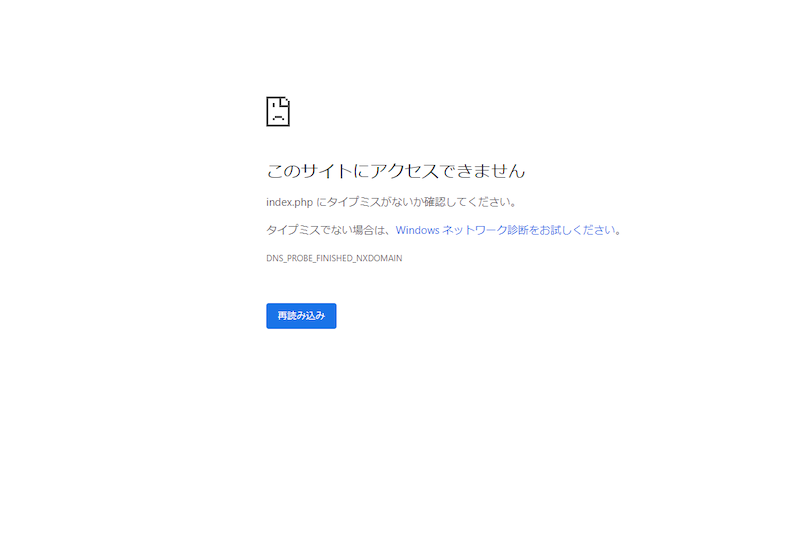
とりあえずブラウザーの戻るをクリックすると無事にNextcloudのホーム画面が表示されました
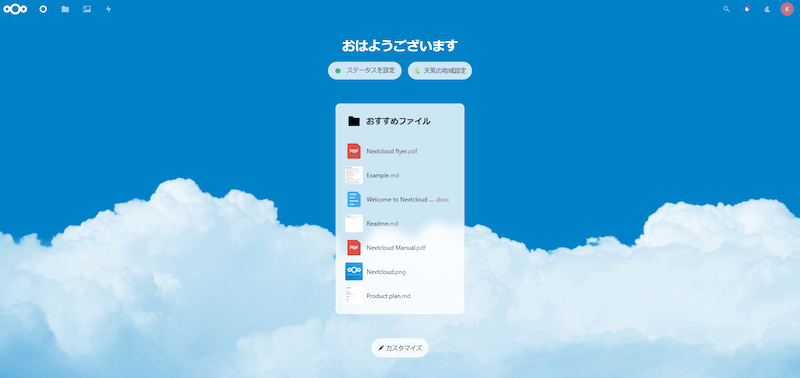
とりあえず問題なく稼働しています。なんでエラーが出たのか??ですが無事終了です。
初めてログインしたらやるべきこと
セットアップが終了したらログインして設定に関する問題のチェックを行います。
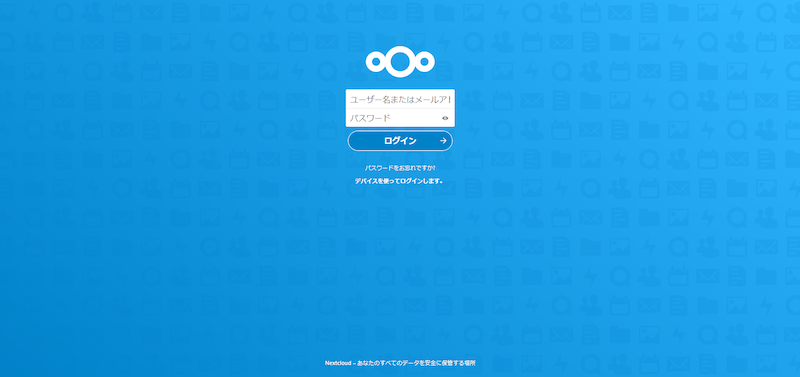
今回はルートダイレクトリーにインストールしたのでNextcloudのアドレスはサブドメインのアドレス”https://cloud.xxxxxx.com”でログイン画面が表示されます。
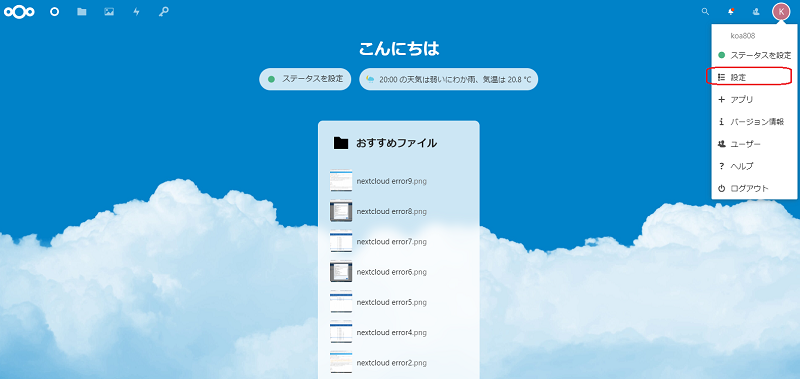
ログインをしたらメイン画面右上のアイコンをクリックしメニューを表示させ”設定”を選択
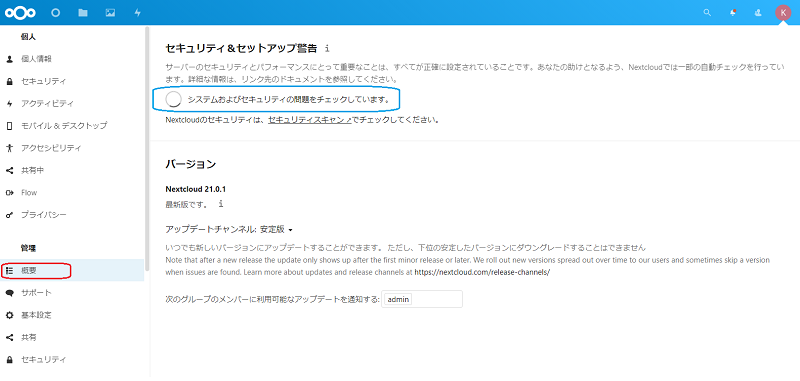
設定画面左の”管理 概要”を選択。そうすると”システム及びセキュリティーの問題”のチェックが始まります。
エラーの対処
問題がなければ赤枠の部分は表示されませんが、エラーの②、③はほとんどの場合表示されるようです。ではまず順番に対処していきます。
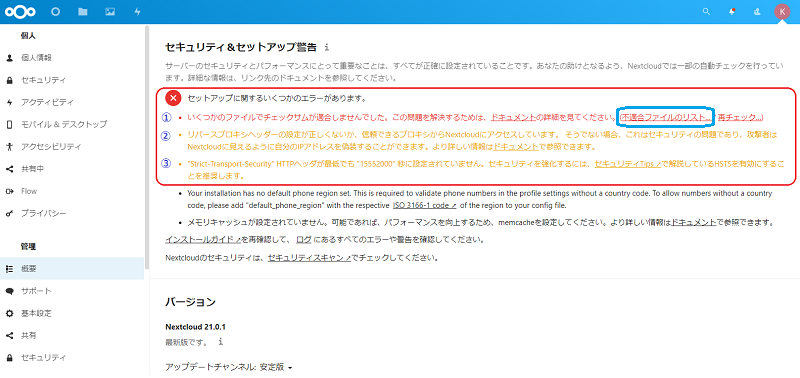
エラー①については青枠の”不具合ファイルのリスト”をクリックし詳細を確認します
エラー① いくつかのファイルでチェックサムが…
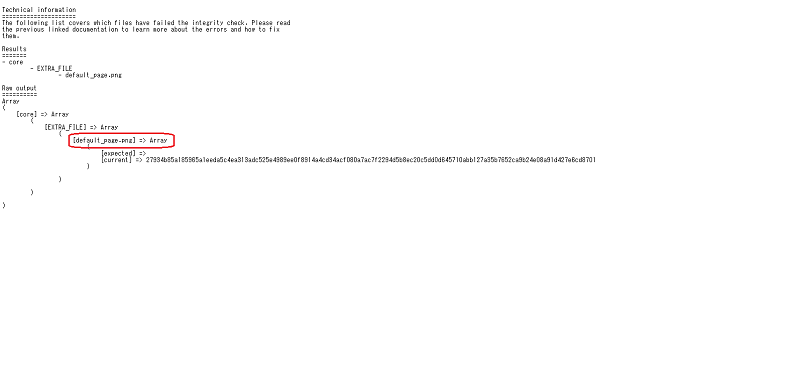
何やら”default_page.png”が問題のようです
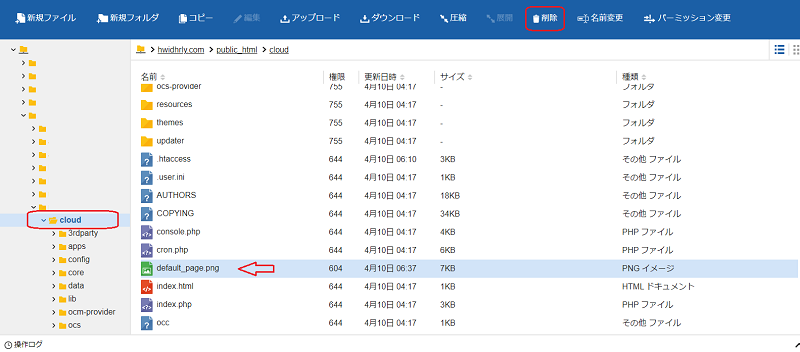
“default_page.png”を検索するとありました!これが⇩問題のファイルでした。
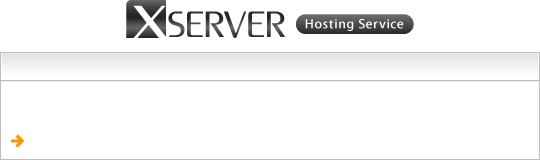
必要ないので削除するとエラー①は解決となりました。
ちなみにこのファイルはサブドメインを設定すると自動的についてくるようです。
Nextcloudのインストールファイルをアップロードするときに、あらかじめこのファイルを削除することエラーは出ないと思います。
エラー② リバースプロキシヘッダーの設定が…
ここらへんになると自分の知識では解決不可能!
ということで検索!見つけました!”DigitalBoo”さんのサイトで 対処方法の説明がありました。早速勉強させていただきました。詳しい説明は”DigitalBoo”さんのサイトを⇩
ここでは実際の手順だけを説明します。
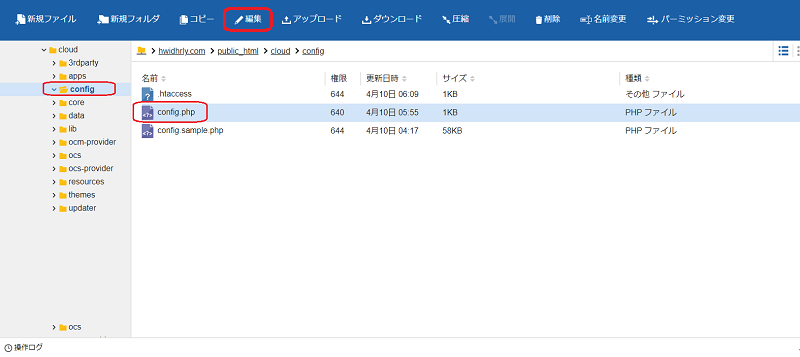
エックスサーバーの”ファイル管理”画面よりconfigフォルダーにある”config.php”を選択し編集を行います
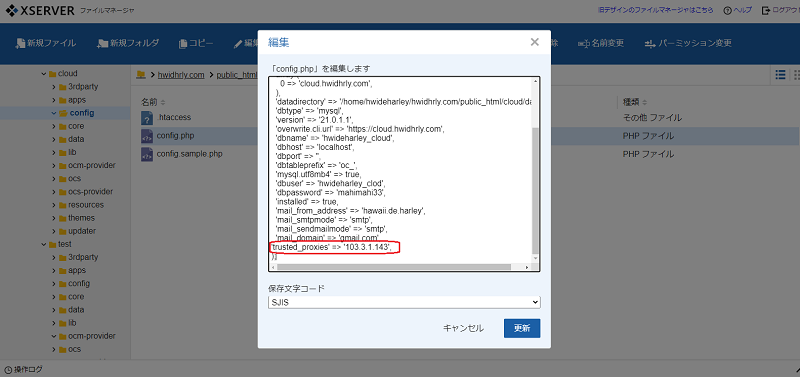
編集画面が表示されたらエックスサーバーのIPアドレスを”サーバー管理”画面より確認をし下記のコマンドラインを追加し”保存”します。
'trusted_proxies' => '103.3.1.143',
Nexcloudのバージョン23.0.3からはIPアドレスを[ ]でくくらないとエラーになるようです。
'trusted_proxies' => ['103.3.1.143'],エラー③ ”Strict-Transport-Security”HTTPヘッダが最低でも…
これも同じく”DigitalBoo”さんの説明通りに進めていきます。
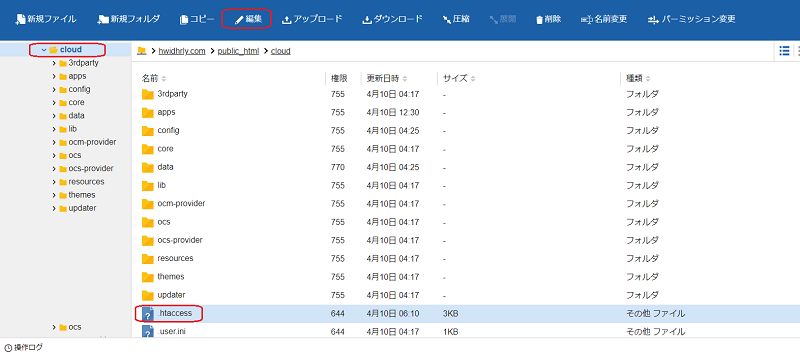
ルートダイレクトリーにある”.htaccess”を選択し編集を行います
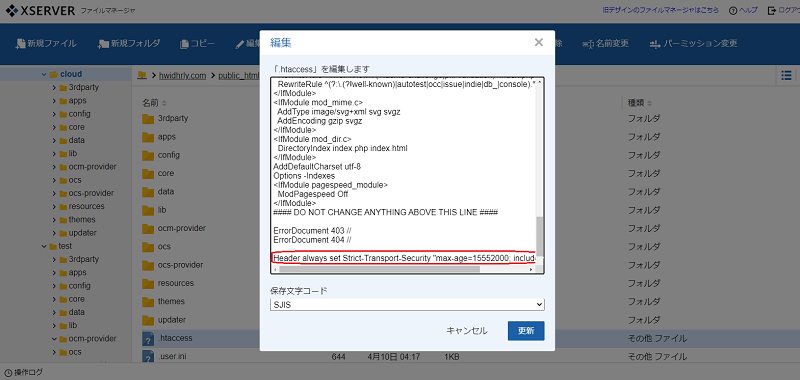
下記コマンドを追加し”保存”
Header always set Strict-Transport-Security "max-age=15552000; includeSubDomains"これでエラー対処はとりあえず完了です。
再度、”概要”をクリックし確認をします。
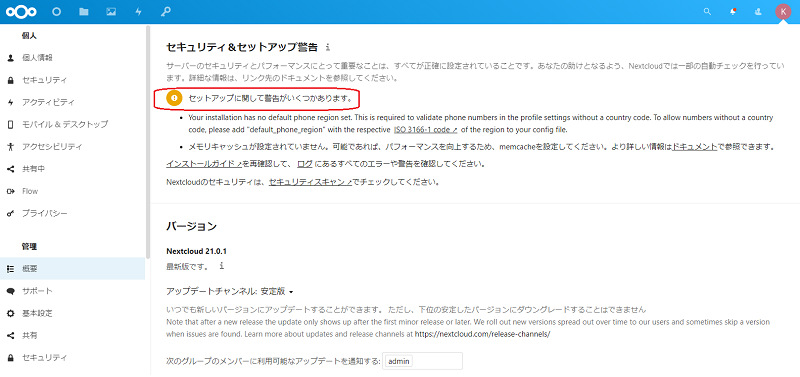
警告がいくつかありますが今回はとりあえずエラーの対処ができたので様子見とすることにしました。
Nextcloudは機能拡張ができる
Nextcloudですがいろいろなアプリを追加で入れて機能拡張ができるようです。
すべて英語表記となりますが機能満載です。アプリの追加も簡単でした。
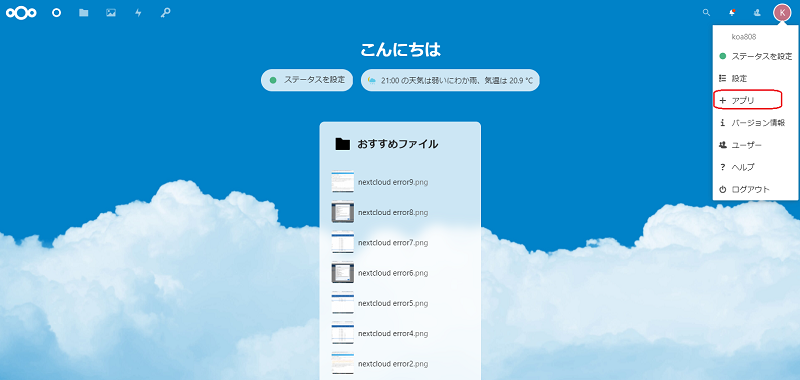
ホーム画面右上のアイコンをクリックし”+アプリ”を選択し一覧を表示します
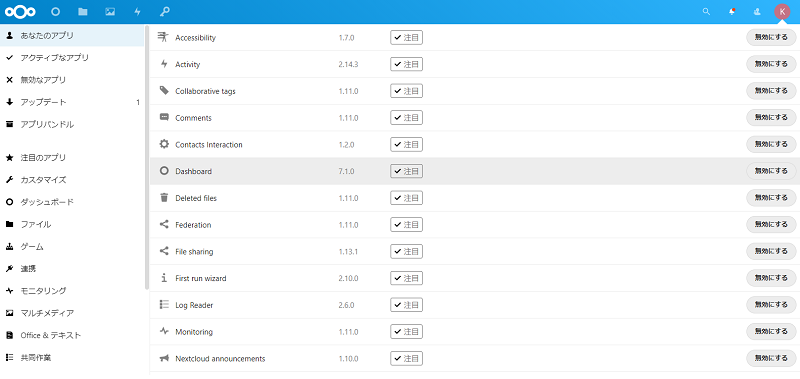
インストール済みのアプリが表示されます。必要のないものは”無効にする”をクリック。
また左側のジャンルをクリックするとインストール可能なアプリが表示されるので欲しい機能のアプリを探すことができるかもしれません。今回試しに”passwords”を入れてみました。
最後に
数日使ってみた感想はNextcloudを設置し大満足です。ファイルのやり取りに大活躍です。ウェブ経由なのでWindows、Mac関係なく使えるしUSBメモリー等を持ち歩く必要もなく便利です。容量も自分用に200GB近く、そしてレンタルサーバーを使い続ける間は追加料金もかからずに使い続けることができる。また気になるスピードですがアップロード、ダウンロードともエックスサーバーを使っているので早いです。iPhoneとの連携も問題なく行うことができます。スマホ用のアプリは入れたほうがいいです。写真等もDorpboxやiCloudと同じく自動でアップロードができるので。
レンタルサーバーの容量を使いきれない方はぜひ試してみては…。
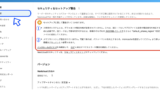
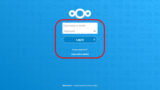
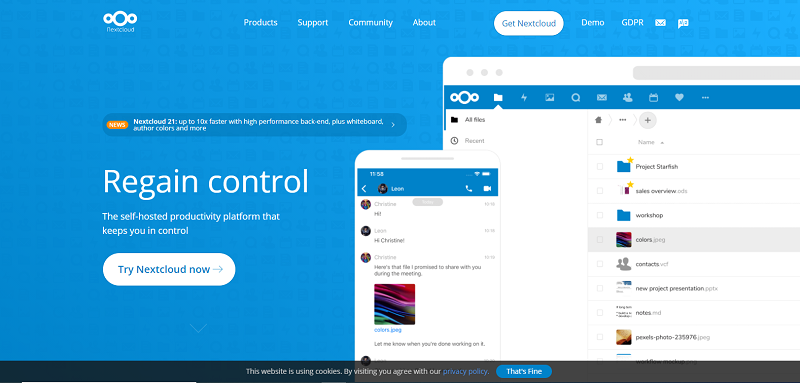

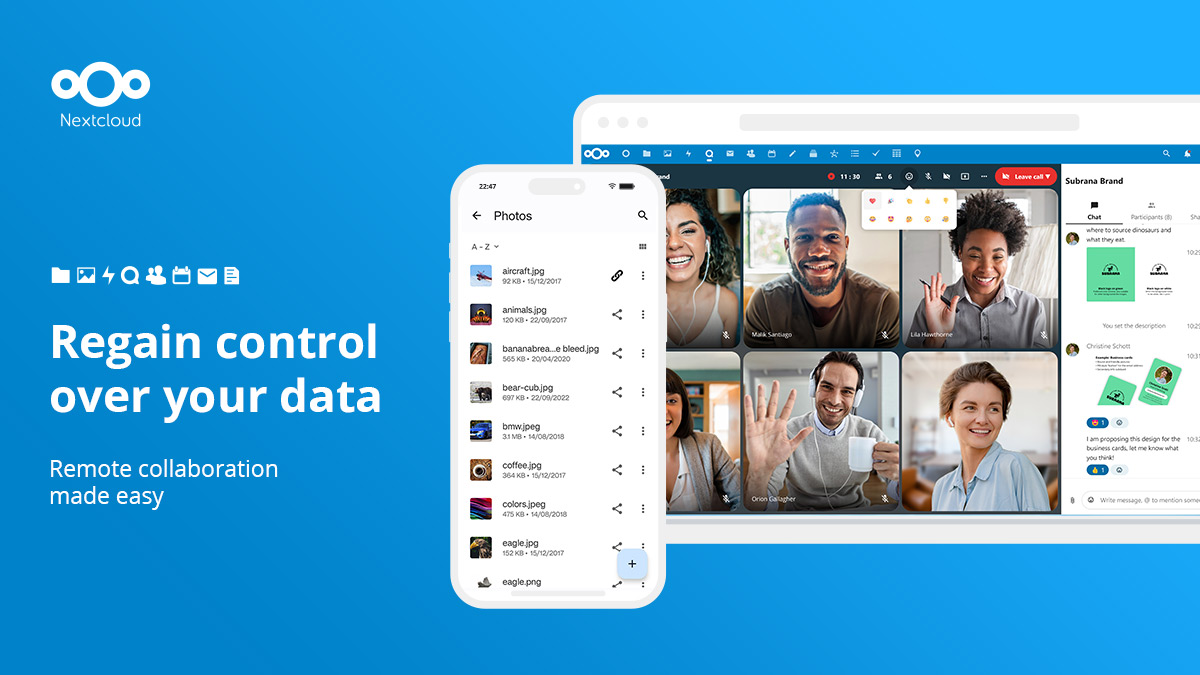

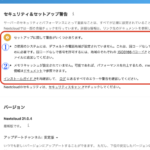
コメント