以前からNextofficeを入れてみようといろいろと試していたのですが、うまく設定できなかったので同じようなアプリでOnlyofficを見つけたので入れてみることにしました。
しかしこちらでも苦戦!なかなか設定が出来ずあきらめていましたが、新しくNextcoudを別のドメインに設置し直したことをことを機に、再度挑戦をすることにしました。
設定にあたり大事なことが抜けていたため、まったく設定できなかったようです。しかし、そこさえちゃんとすれば設定は問題なくスムーズに行うことが出来ました。
エックスサーバーに設置したNextcloudにOnlyofficeを設定する情報があまりないようなので、忘備録として残すことにしました。これからという方の何かの参考になればと思います。
Only officeのインストール
Onlyofficeのインストるについては、他のアプリと同じで非常に簡単です。
ただし、Onlyofficeをインストールする前にComunity Document Serverをインストールする必要があります。
これがないとOnlyofficeをインストールしても起動しません。
(以前はこのことを知らずに結局諦めてしまいました。)
とっても大事なことですね。
Comunity Document Serverをインストール後、Onlyofficeをインストるすることになります。
Nextcloudの右上のオプションから”+アプリ”を選択、左のカテゴリー”Office & テキスト”の一覧(または検索)からComunity Document Serverを選択、”ダウンロードして有効にする”をクリック。
Comunity Document Serverのインストールは少し時間がかかるようです。
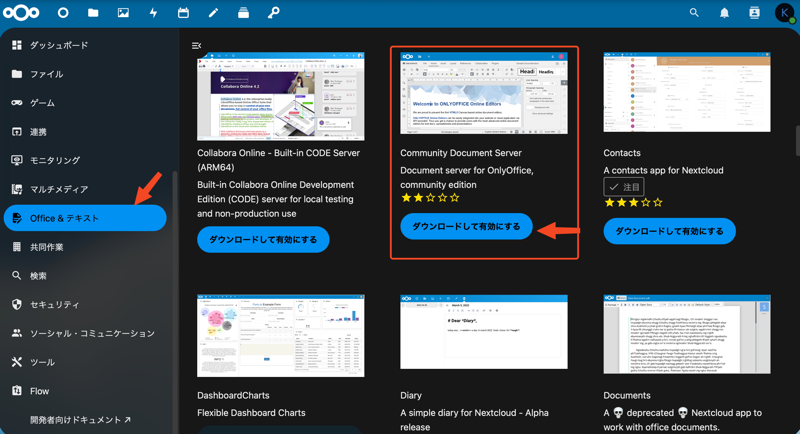
Comunity Document Serverのインストールが出来たら次に、Olnyofficeを選択しインストールします。
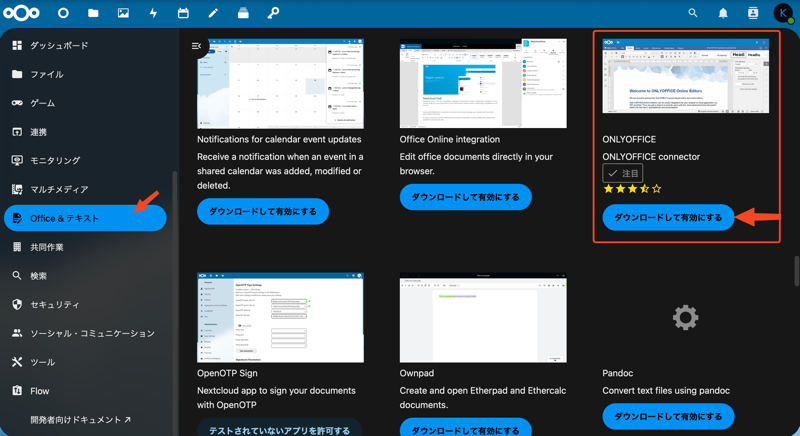
これで完了です。とっても簡単ですね。
もし、OnlyofficeをComunity Document Serverを入れる前にインストールしている場合には、いったんOnlyofficeを削除してからComunity Document Serverを入れたほうが設定等で問題が起きないようです。
基本設定
Onlyofficeのインストールが終わったら、Nextcloudの右上のオプションより”管理者設定”を選択。
左横のメニュー一覧より”Onlyoffice”を選択し設定を行います
サーバー設定
下の画像の赤枠で囲った部分が重要な部分になります。
Comunity Document Serverがインストールされていれば、”ONLYOFFICE Docs アドレス”が自動的に入力されているはずです。
”シークレットキー”についてはブランクのままで問題ありません。
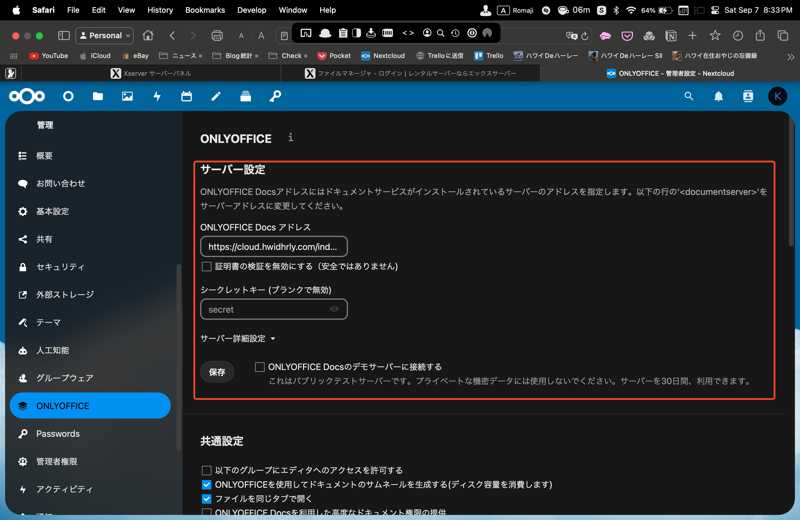
”サーバー詳細設定”についても自動的に入力されるので変更をする必要はありません。
ここまで確認できたら念のため”保存”をクリックします。
これで基本設定は終了、Onlyofficeを起動して使うことが出来ます。
共通設定
ここから下にある設定も基本的には変更する必要はありませんが、必要に応じてお好みで変更してください。
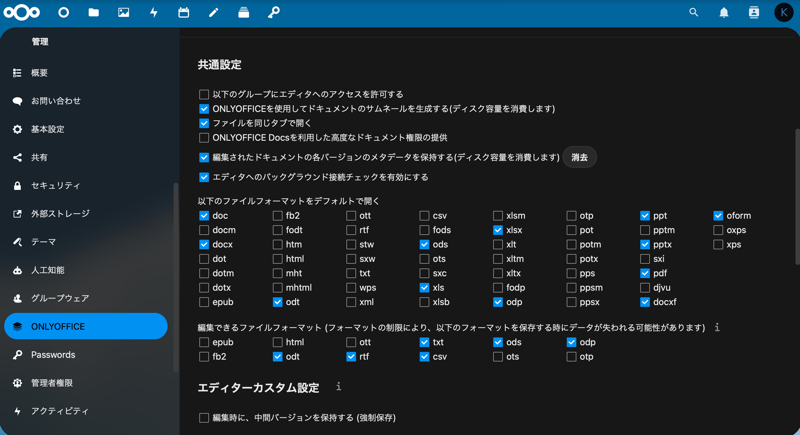
とりあえず変更する箇所がなかったのでそのままにしています。
エディターカスタム設定
こちらも特に何も変更しなくていいです。
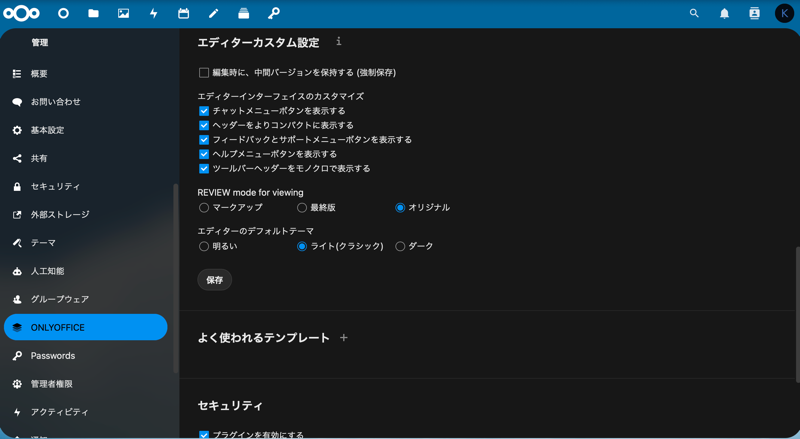
セキュリティー
こちらも特に何もする必要はないと思いますがお好みで。
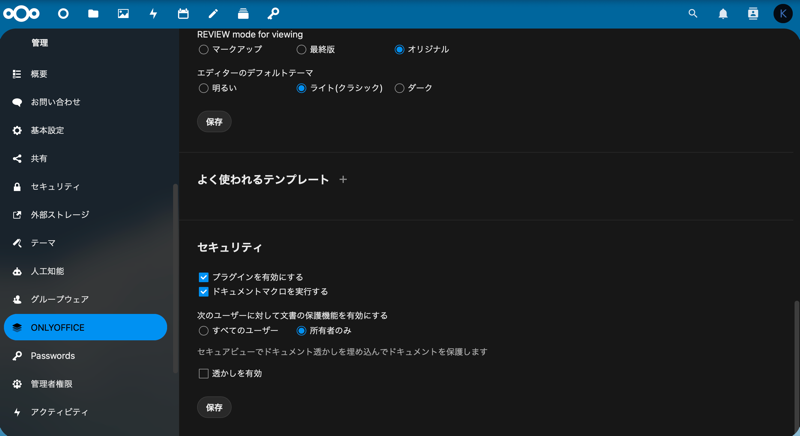
念のため最後にもう一度、”保存”をして収容です。
Onlyoffice起動
Onlyofficeの起動方法は2通り、既存のファイルを開くか”+New”から新規で作成して起動することになります。
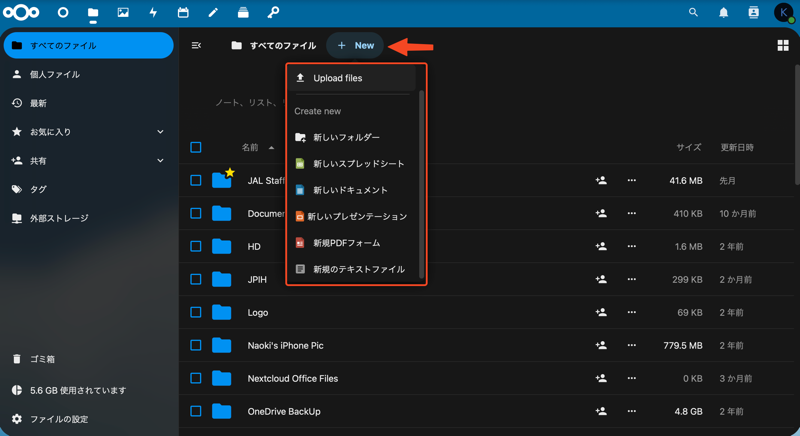
一番初めにOnlyofficeを立ち上げるときは、下の画像のように読み込みに少し時間がかかるようです。
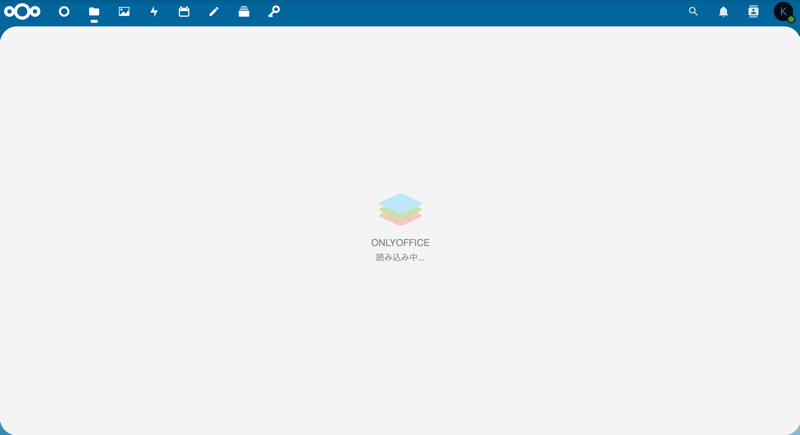
読み込みが終わると編集等が可能となります。
スプレッドシート
新しいスプレッドシートを作成すると下記のような画面となります。
エクセルと同じような感じです。関数等も問題なく使えるようです。
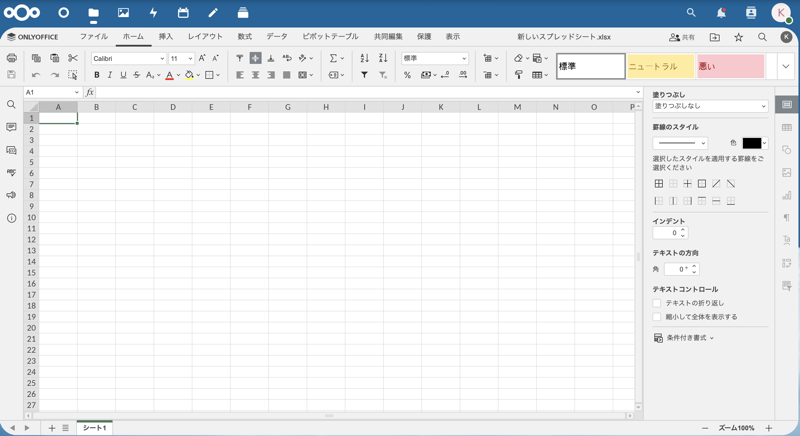
Onlyofficeを終了するには”ブラウザーの戻る”またはNextcloudの上に表示されているメニューバーの”ファイル”をクリックして終了となります。
時々サーバー接続の環境によって、たまにフィリーズすることがあるようです。
その時は”ブラウザーの戻る”でOnlyofficeを終了し、開きなおすと問題なく動くようです。
ドキュメント
新しドキュメントを作成すると下記のような画面となります。
ワードと同じような感じです。
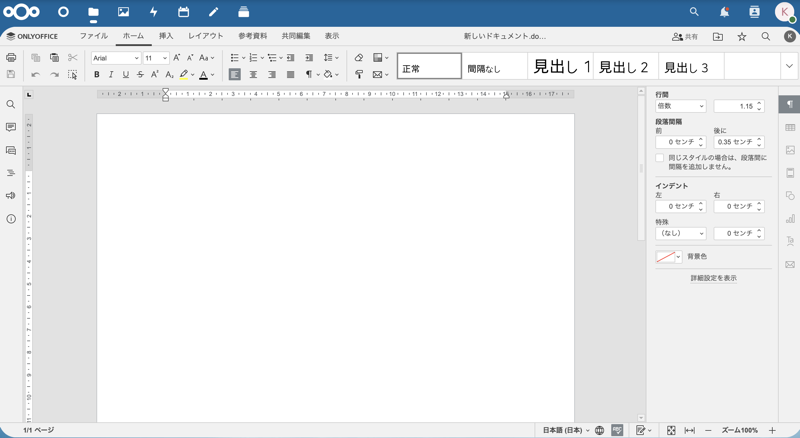
プレゼンテーション
新しいプレゼンテーションを作成すると下記のような画面となります。
パワーポイントと同じような感じです。
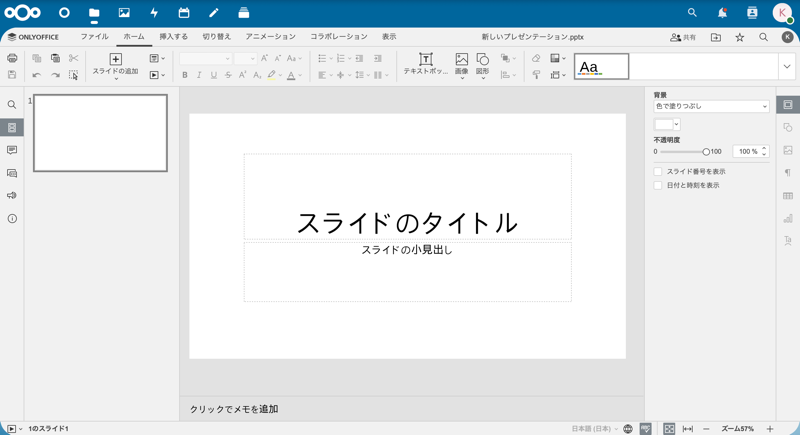
PDFファイルを開こうとすると下記のようなエラーメッセージが出て、開くことも新規作成することもできないようです。
The "documentType" parameter for the config object is invalid. Please correct it.
調べてみるとNexcloudにインストールされている”PDF viewer”と競合をしているとのことでした。
”PDF vierer”を削除してもダメなようだったので、Only office の設定画面より下記のようにPDFのチェックマークを外して対処することに。
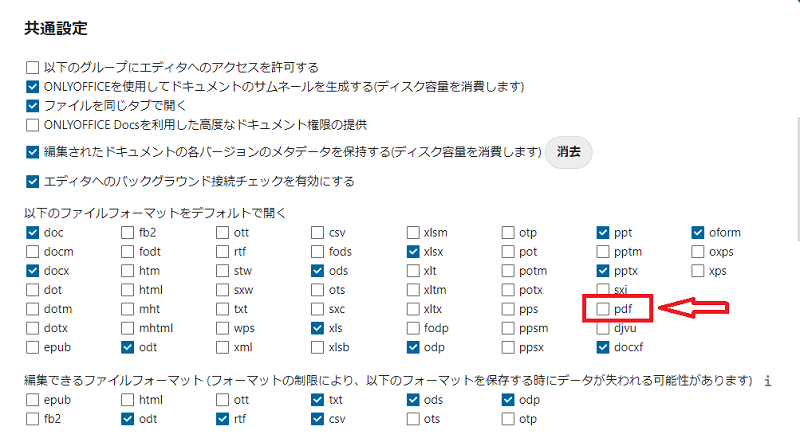
PDFのチェックを外すと、PDFファイルは”PDF viewer”で無事開くことが出来るようになりましたが、新規作成はできないままでが閲覧はできるので良しとします。
Onlyofficeのバージョンアップで改修されるのを待つしかないようですね。
エラーログ発見
Comunity Document ServeとOnlyofficeをインストールしてから、Nextcloud を起動するたびに、赤枠の2つのエラーが発生するようになったようです。これもPDFの問題がらみのような感じがします。
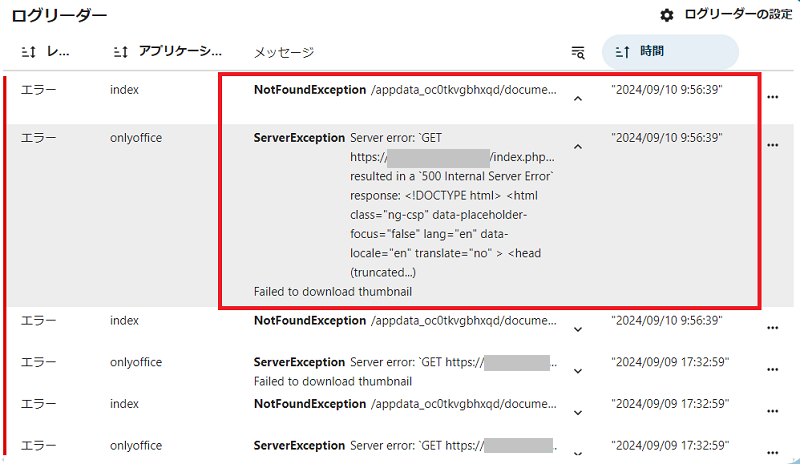
なんでもjpegに変換できないのでエラーが起きているような…。
いろいろと調べても自分の知識では解決できないようなので、とりあえずこのまま様子を見ることにします。
9/11追記 エラーログの対処
Onlyofficeの基本設定で、共通設定の赤枠の部分のチェックを外すとエラーが出なくなりました。
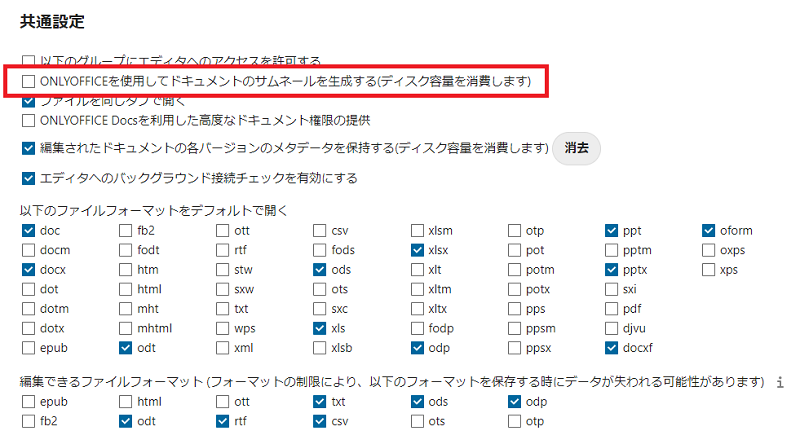
チェックを外してから何度かNextcloudを立ち上げ直していますがエラーは出ていないようなので大丈夫そうです。
最後に
Onlyofficeのインストールは、Comunity Document Serverのインストールと順番を間違えなければ、何もせずに設定が自動的にされます。これを知らなかったので随分と時間を無駄にしてしまいました。
これでエクセル、ワード、パワーポイントのファイルをNextcloud上で観覧または編集が可能となりました。
まだ使い込んでいるわけではないので詳細なレニューはできませんがとっても重宝しています。
また、iPhone経由でOnlyofficeを使うことも可能です。
設定はNexcloudのアドレスとID,パスワードがあればすぐに使用可能です。これも無料でした。
Nexcloudでオフィス関連のドキュメントの観覧や編集を行いたい場合はとても重宝するアプリでした。
エラーログは解決できていませんがとりあえず満足です。(9/11 解決済み)
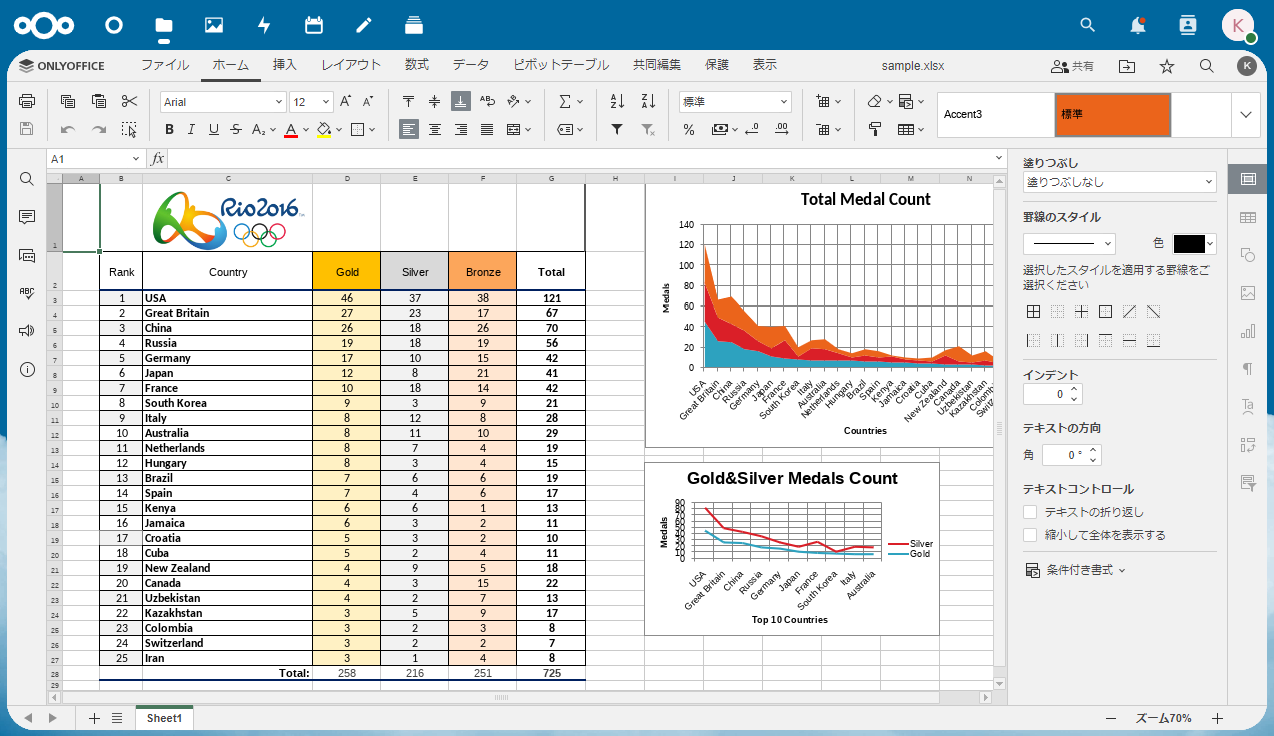


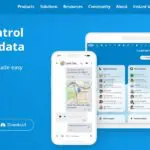
コメント