ワードプレス内のファイルを編集したい場合は、FTPソフトなどは使わずいつもエックスサーバーのファイル管理から行っています。今回、「WP File Manager」というプラグインの存在を知り早速使ってみたところとっても便利だったので役に立つツールと気になるツール、そしてファイル等をゴミ箱へ移動する際のエラーへの対処方法を忘備録として残すことにしました。
WP File Managerのバージョン 7.2.6 最新(4/3/24付)となります。
インストールや基本的な説明についてはタルトさんので紹介されている記事がとても詳しいのでそちらをご参考ください。
初めにこのプラグインを使い、ファイルの編集とゴミ箱へ移動でつまづいてしまいました。
ファイルの編集については解釈の違いだったこと、ゴミ箱が使えないのはプラグインのバグのようです。
このブログでは、その気になるツールの説明とゴミ箱を使えるようにする対処方法をご紹介したいともいます。
※ バージョン7.2.9 (6th June, 2024)でやっと改善されごみ箱が問題なく使えるようになっています。
それでは早速。
使い方で役に立つものと気になるもの
ファイル下の空白の部分を右クリックすると操作一覧が表示されます。また、ツールバーにも操作パネルと同じく使えるツールがアイコン表示されます。
一番使う機会が多いのがフォルダとかを新規作成するときですね。
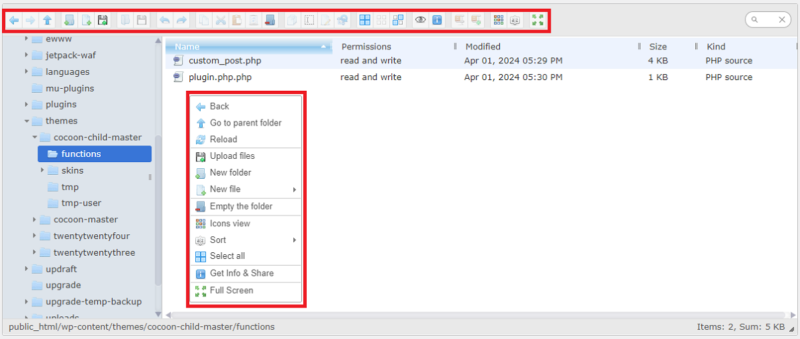
次に、ファイルを選択して右クリックするとファイル操作に必要な操作一覧が表示されます。ツールバーも同様です。
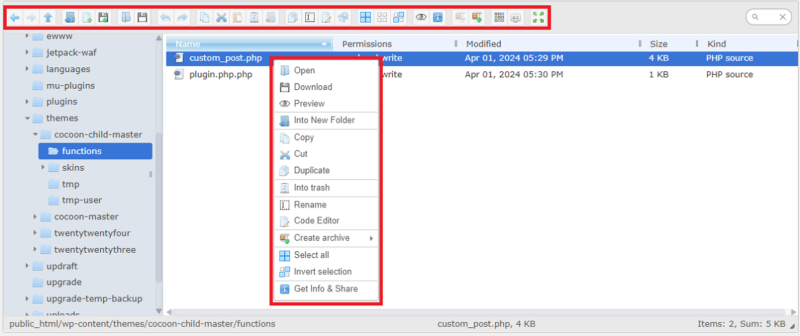
ここからが気になる部分です。
まずはファイル操作で気になった部分は下記となります。
・開く あまり使いそうにない
・コードエディタ とっても便利
・プレビュー 使えるかも
・画像編集 あまり使いそうにない
・ごみ箱 エラーが出て使えない
それでは早速、気になったところの説明を。
開く
開くとあるのでファイルを開いて編集できるのかと思いましたが違うようです。
画像やテキストなどブラウザー上で開けるものだけを開いて確認をするというものでした。
ちなみに、phpやcssを開くと保存画面が表示されます。
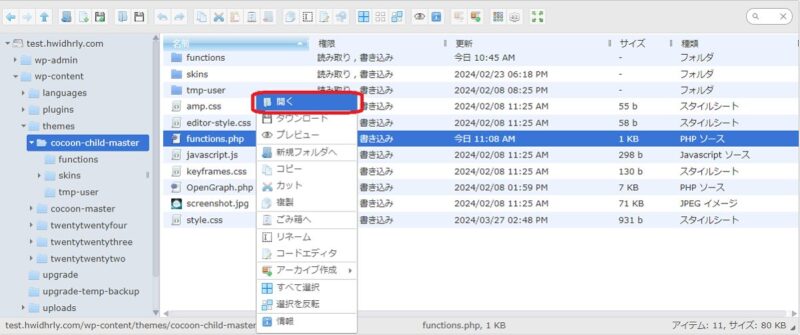
編集したい場合は、いったん保存してから編集となります。
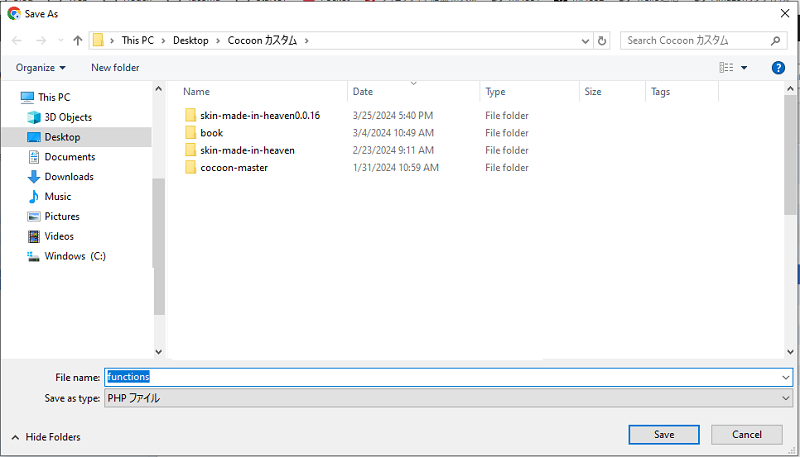
そしてアップロード、上書を行うことになります。
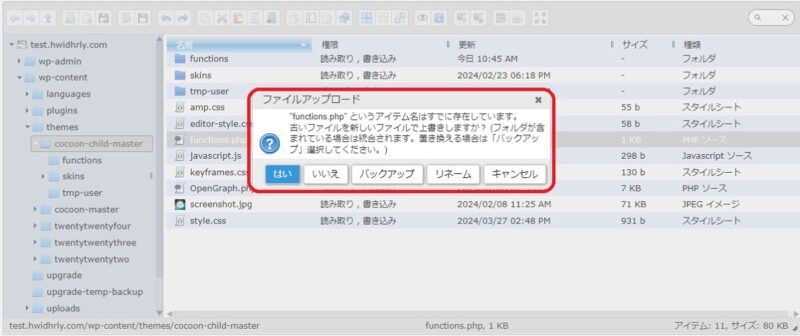
ブラウザーでの表示等を確認するための物ですね。
コードエディタ
これは結構使えます。
phpやCSSファイルを直接編集ができるのでとっても便利です。
ワードプレス本体でもできますが、こちらの方がとっても使いやすいです。
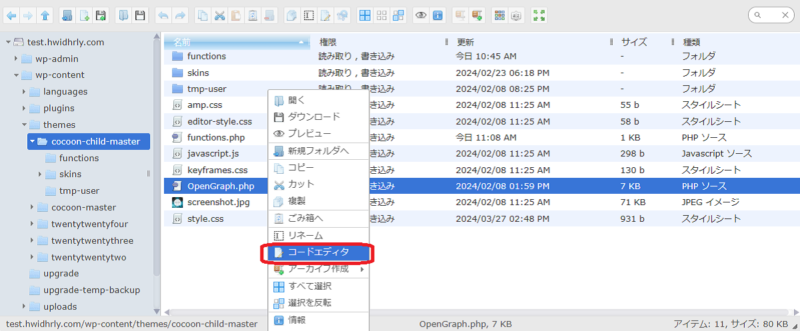
ファイルを選ぶとウィンドウが表示されますが、画面の大きさを変えることが出来るので見やすくなります。
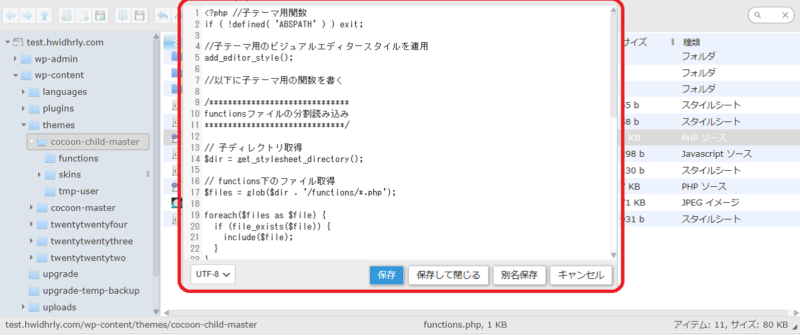
また、別ファイルとして保存も可能なのでオリジナル ファイルを保存しつつ編集したものを別ファイルで新規に作成もできますね。
プレビュー
画僧やファイルのプレビューができます。編集をはしないけれど中身を確認したいときに使うものとなります。
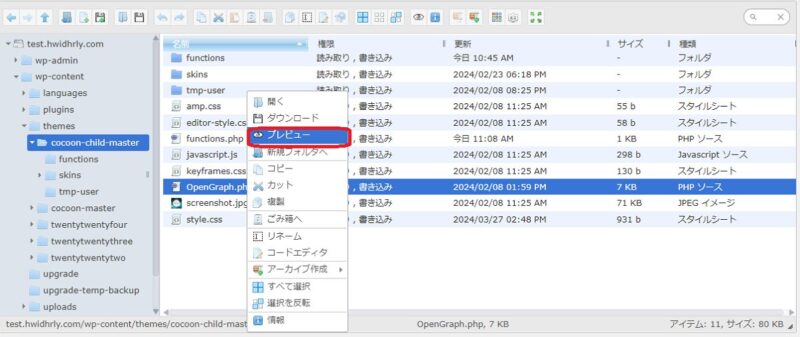
ウィンドウが表示され下に操作パネルが表示されます。
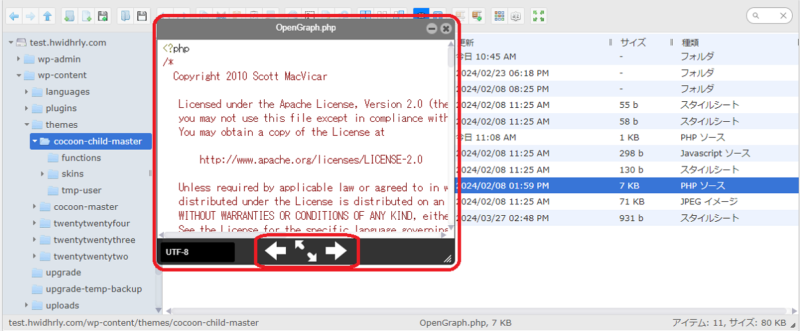
矢印の、⇦ ⇨は前後のファイルへの移動となり、真中の斜めの矢印は画面の拡大となります。
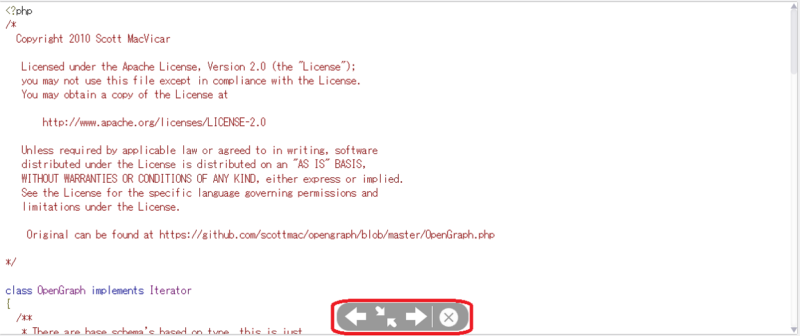
右端のⓧでウィンドウを閉じることになります。
画像編集
切り抜き、回転、サイズ変更などの簡単な画像編集が行えるものです。
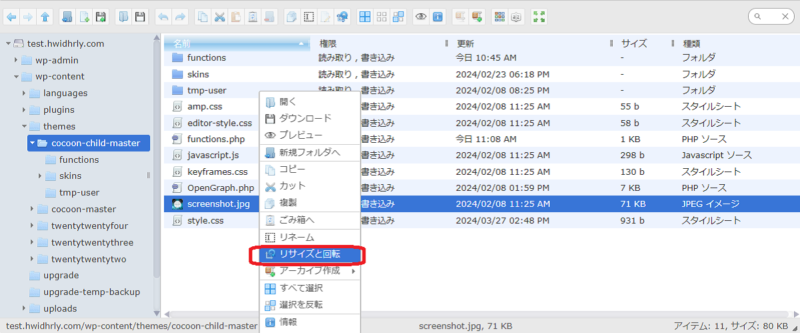
画像を選択すると編集できる内容が画像の横に表示されます。
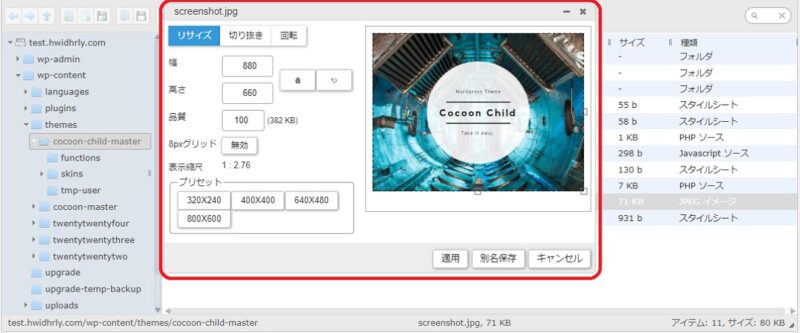
あまり使いそうにない機能ですね。
ごみ箱を使えるようにする
問題のごみ箱です。
プラグインをインストール・有効化し、WP File Manager/Preferencesでごみ箱を有効化してもファイルの削除(ごみ箱へ移動)を行うとエラーとなり使用することが出来ません。バージョン更新時に直すとのことですがバージョン 7.2.6ではまだのようです。
※ バージョン7.2.9 (6th June, 2024)でやっと改善されごみ箱が問題なく使えるようになっています。
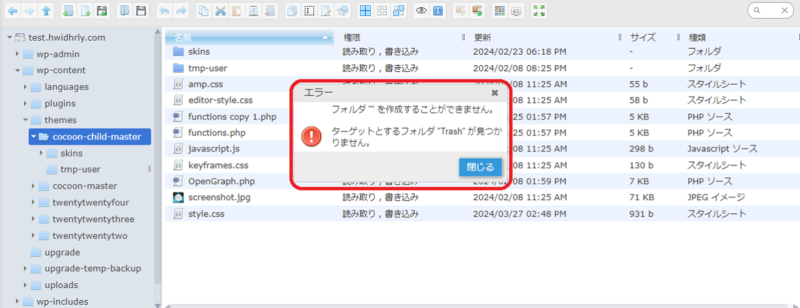
エラーの内容は”Trash”というフォルダがないために起こっているとのこと。
このエラーへの対処方法がサポートフォーラムで公開されていました。
内容は、フォルダを1つ作るだけで簡単に対処することが出来ます。
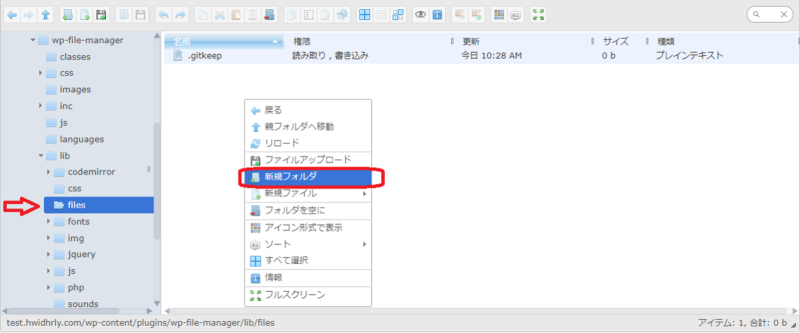
新規に、” .trash “のフォルダを作成するだけです。
public_html/wp-content/plugins/wp-file-manager/lib/files/.trash
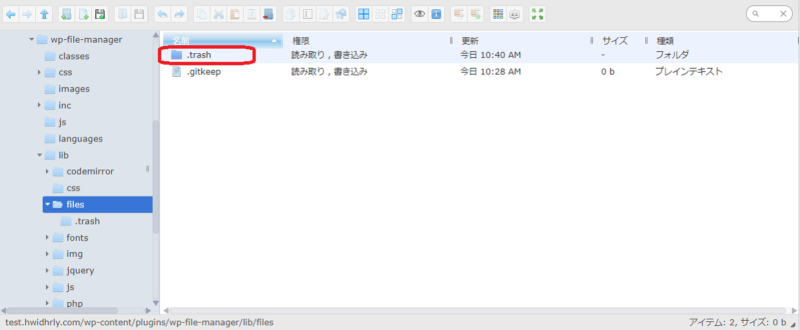
ごみ箱へ移動したファイルは改装も含めて表示されるので、何かあったときにとても便利です。
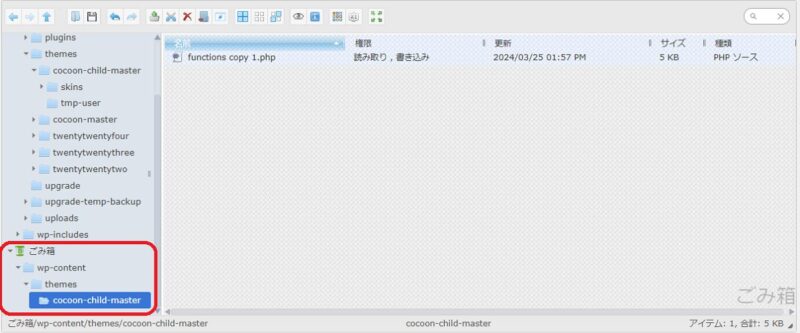
間違って削除しても、元のファイルの場所も含めて確認することが出来るので便利です。
Preferencesについて
Preferencesの設定でEnable Files Upload to Media Libraryにチェックを入れると、WP File Managerを使ってアップロードしたものをメディアライブラリにファイルを複製して登録というものです。
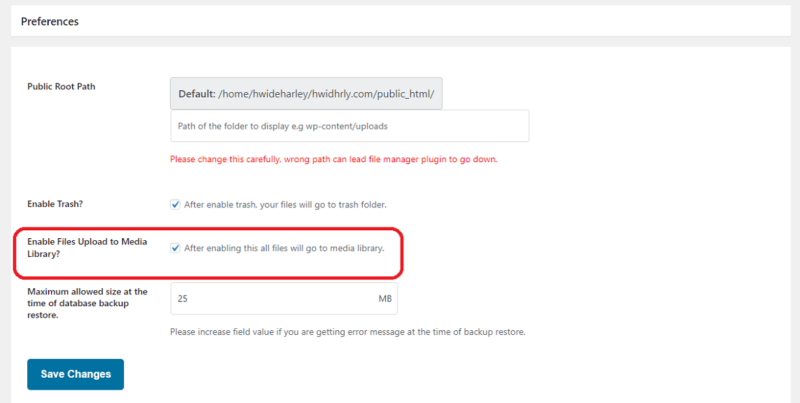
画像だけでなくアップロードしたものすべてがメディアライブラリに複製されてしまうようです。
phpとcssファイルをアップロードしたら下記赤枠のように表示されてしまいました。
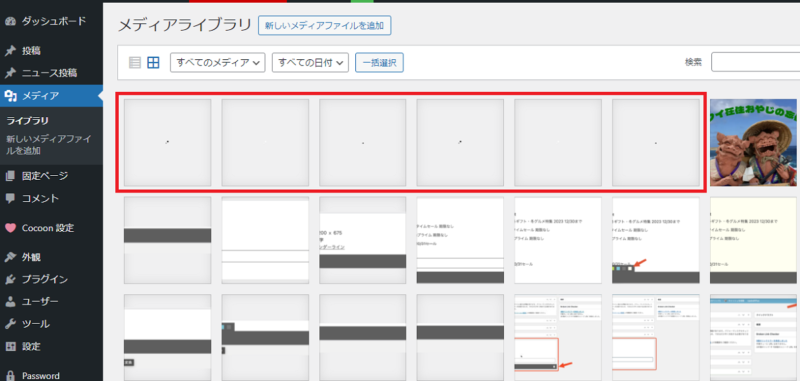
Enable Files Upload to Media Libraryについてはチェックを外していた方がいいようです。
さいごに
fanctionsファイルをコピーしたり編集したり、なかなか1つの画面で操作が出来なかったのですが、このプラグインのおかげで編集等がとても楽になりました。プロ版にすると入りろな機能が使えるようですが、無料版でも不自由なく十分使えとっても便利ですす。
ワードプレスでのカスタマイズを考えているなら入れていた方がいいプラグインでした。
ただ操作がとても簡単に行えるため、必要のないときにはプラグインを無効にしておいた方がよさそうです。
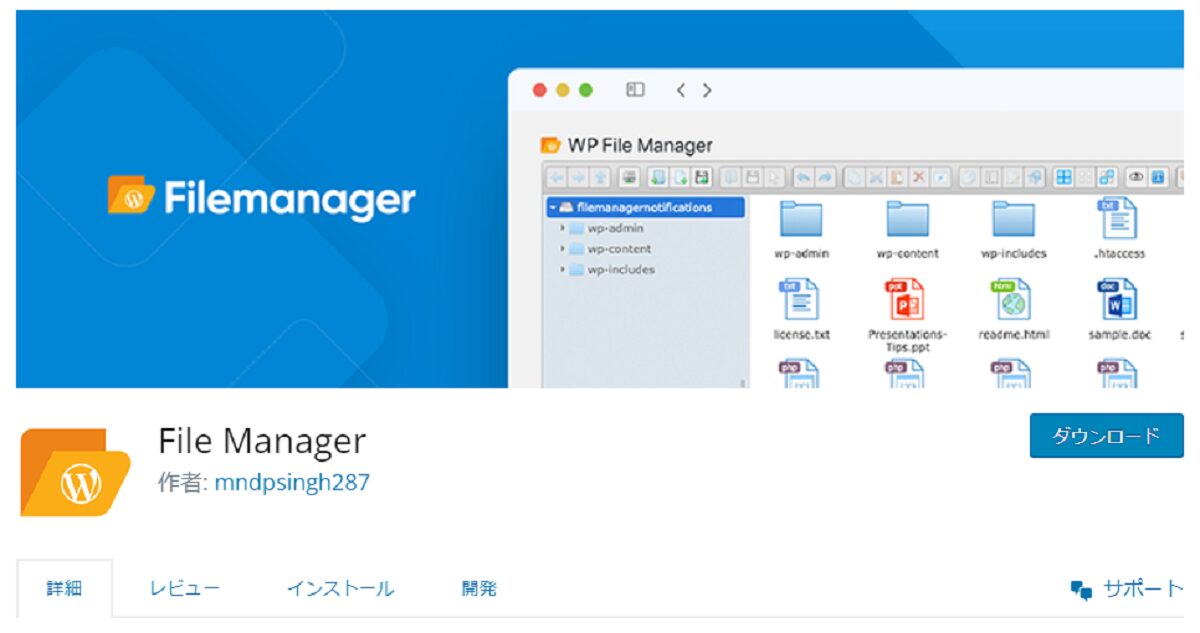

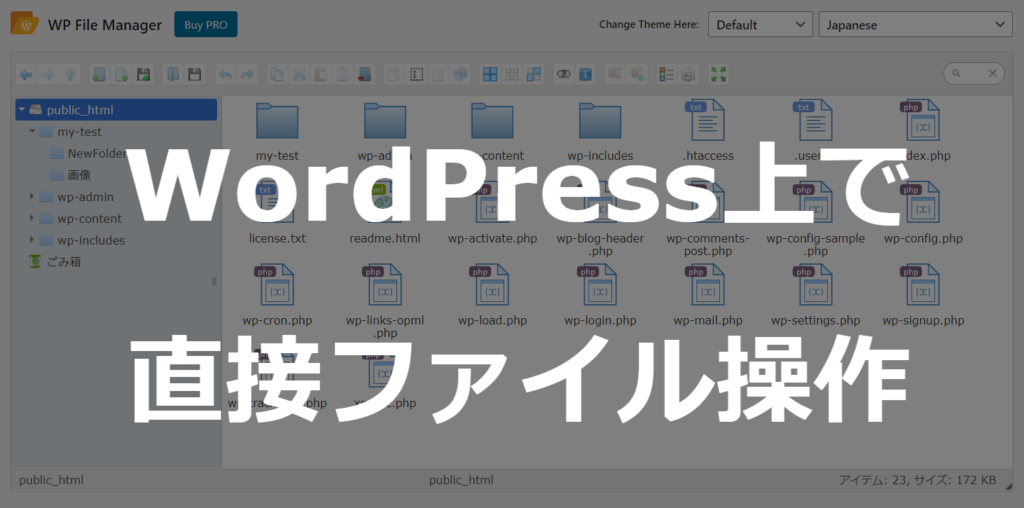

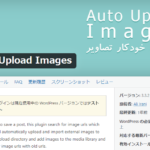
コメント