Macbook Pro 13インチから14インチに買い替えをしたのですが、スクリーンショットを取る際に今まではタッチバーにショートカットを登録していたのでとっても簡単だったのですがタッチバーがないおかげでショートカットキーを覚えないといけないのですが、よく忘れるので苦労しています。
ということで便利なスクリーンショット アプリはないかといろいろと探してみるとありました!
しかも無料。その名も【Shottr】です。2020年9月に発表されたようで、それから2年間の間に機能がとても充実してきているようです。たぶん自分の知る限りでは無料のスクリーンショットアプリでは最高ではないかと思います。
Shottrの特徴
いろいろとありますが大きな特徴として掲載してみました。
- スクロール スクリーンショットが取れる
長い Web ページのスクリーンショットやチャットでの会話もキャプチャできる。 - オブジェクトの削除、モザイク
画面の一部をピクセル化することにより削除したりモザイクを入れたりコピーしたりもできる - スクリーンショットのマークアップ
スクリーンショットにテキストや番号、線、矢印やシェイプを書き入れることができる - カラー ピッカー
スクリーンショットから好きな色を取ることができる - スクリーン ルーラー
垂直、水平のサイズ測定ができ、スクリーンショットに測定値を表示することができる - テキスト認識 (OCR)
画像をテキスト認識することができる。
詳しいくは公式サイトで動画を見るといいかも。
欲しかった機能
アプリを探すにあたり一番欲しかったのが、ショートカットキーを使わなくてもすぐにアクセスできること。その点このアプリはメニューバーにアイコンが表示されるのでこれをクリックすることによってス素早くアプリを呼び出すことができ、機能も結構充実しているので気に入りました。
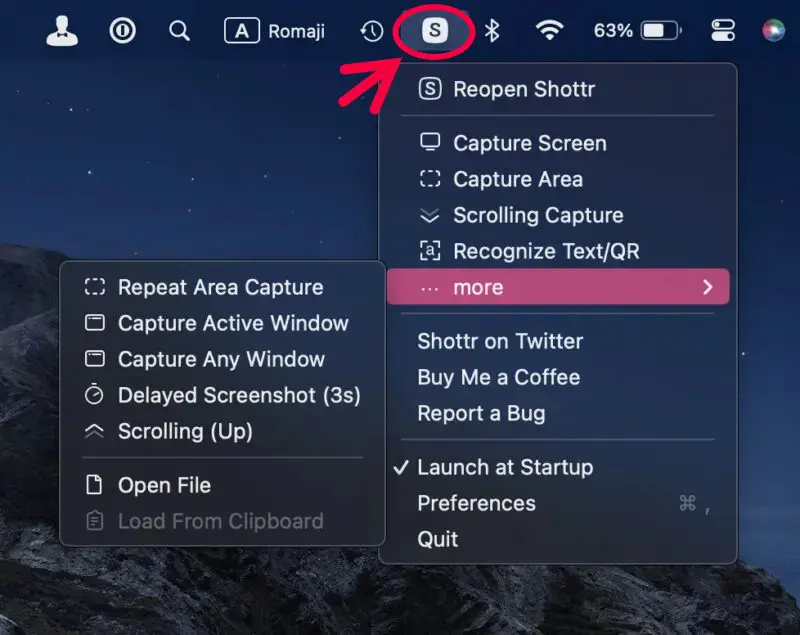
メニューバーからアイコンをクリックするとShottrのメニューが表示されスクリーンショットを取ることができます
設定画面
”Preferences”(設定)から細かく設定を行うことができます。
設定画面では、スクリーンショットのバックグランド、保存先の指定、保存形式、スクリーンショット取得後のアクション、ショートカットキーの設定、OCRの言語設定(日本語あり)など細かな設定ができます。
Shottrの編集画面
スクリーンショットを撮った後、すぐに編集を行うこともできます。
また保存後に呼び出して編集を行うことも。
矢印、線、シェイプ、番号、テキストなども簡単に挿入することができ、色や大きさの設定も。
また一部分を消したりモザイクを入れたりすることも可能です。
特に、モザイクをかけたり文字を消したい場合など簡単にできてしまいます。
使ってみた感想
しばらく使ってみましたが、とても使いやすく簡単な編集ならこれで十分。
使用したバージョンはv1.6.1ですが、結構頻繁にアップデートして機能の追加をしているみたいです。
OCRは日本語対応しているもののアプリ自体は英語となりますがアイコンとかもあり困ることなはいと思います。これだけの機能を備えているのに無料なのは感謝です!
姉妹サイトのこちらの記事も参考ください。
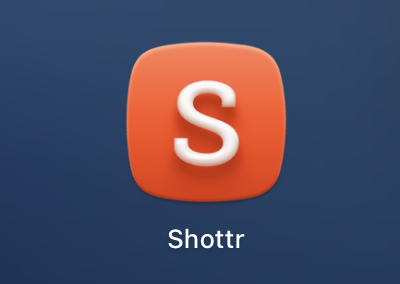


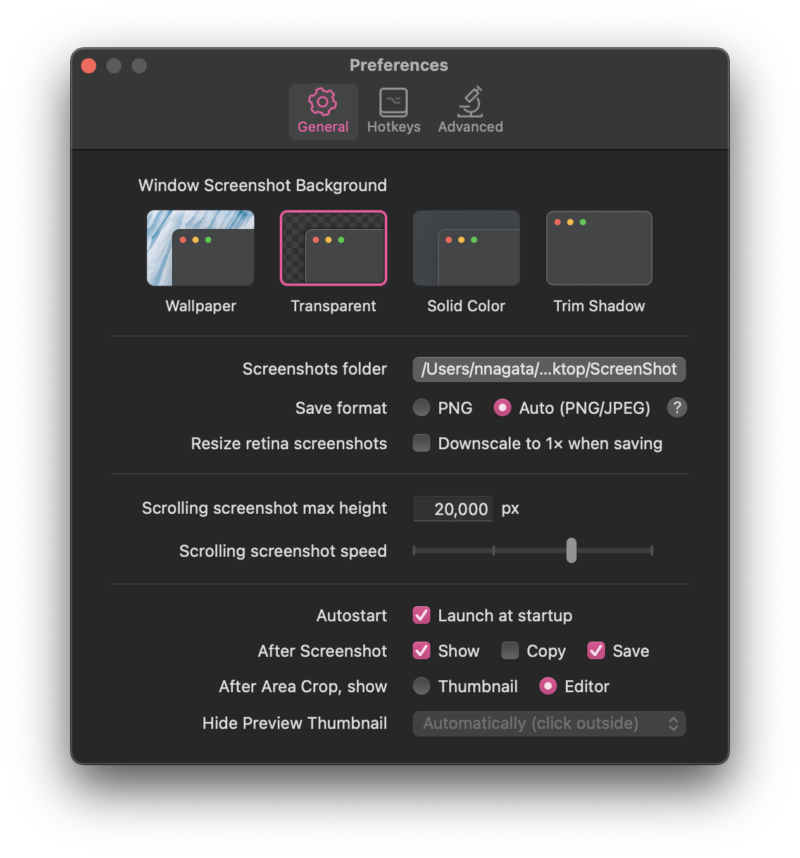
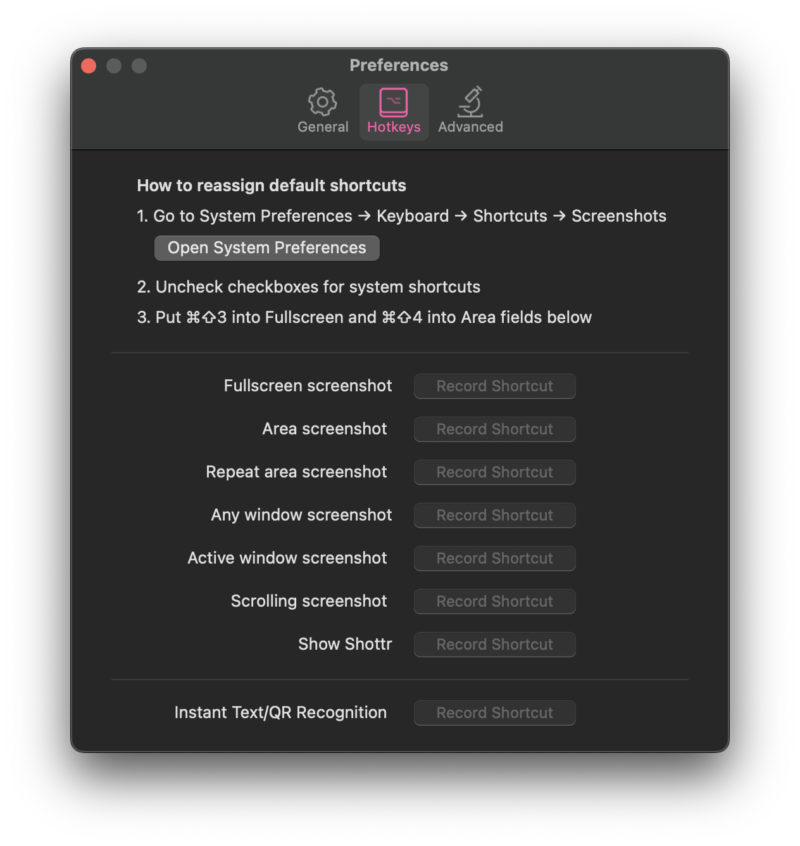
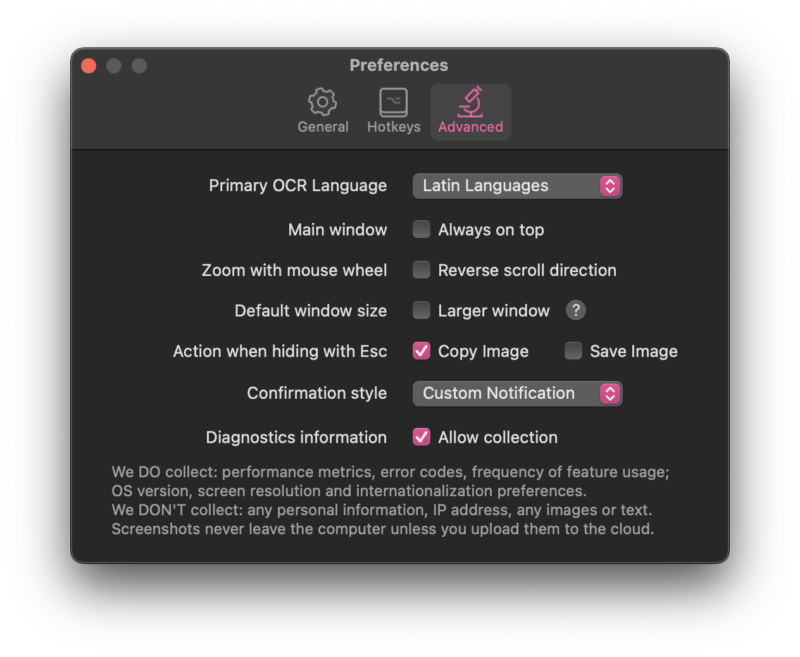
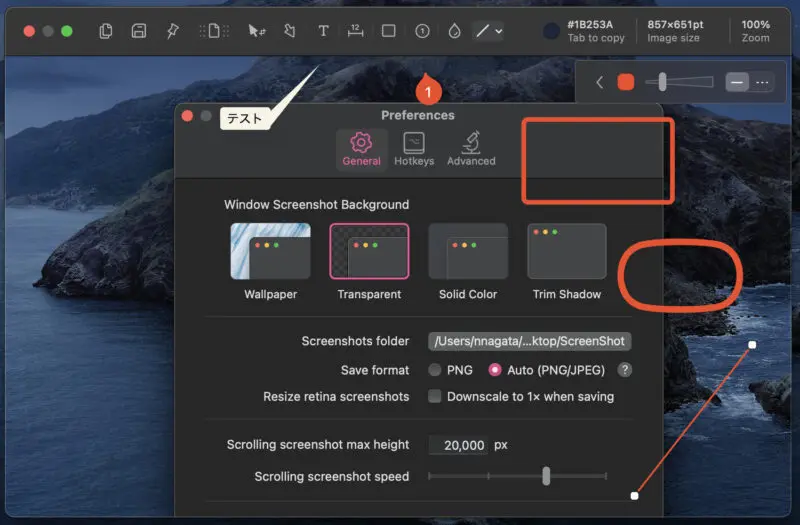
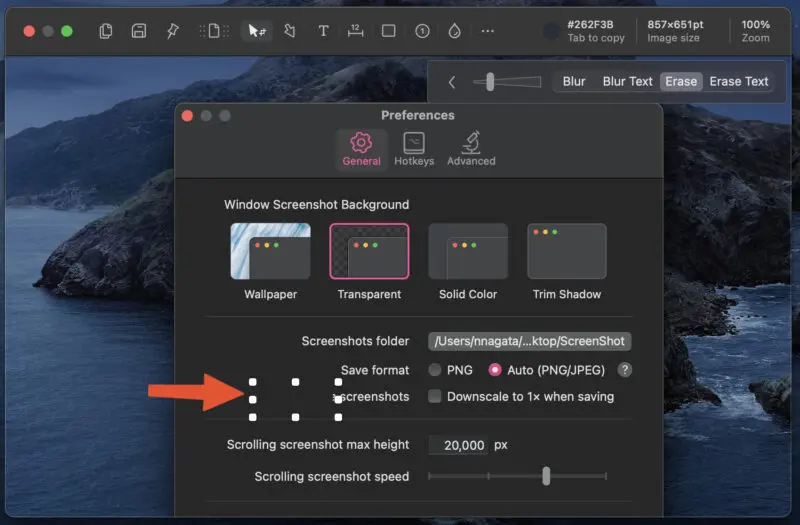
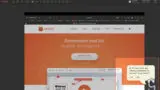

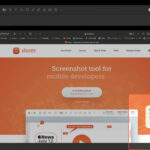
コメント