Pixelmator Proは買い切りにしては価格もお手ごろで機能も充実しているとのことで購入したのですが、ほとんど使っていませんでした。
機能がいろいろとあるので、使い方を覚えるのがめんどくさい…ということでなかなか手付かずの状態だったのですが、今回意を決して使い始めることに。
まず一番やってみたかったアイキャッチ画像への文字入れから始めることにしました。
Pixelmator Pro初心者ですが、意外と簡単にできたのですがすぐに忘れてしまうので忘れる前に忘備録として残すことにしました。これから始める方の少しでも参考になればと思います。
Pixelmator Proの特徴
Mac専用に作られたアプリであり買い切りで低価格?ほかの画像編集ソフトと比べるとコストパフォーマンスがいい。
また初心者でも直感的に分かりやすいインターフェースを持つ編集アプリとなっていて、豊富なブラシ、エフェクト、テクスチャを使って写真や画像を加工でき、調整ツールを使えば色や明るさを簡単に調整できる。
レイヤー機能もあるので、作業の途中経過を保存したり、画像を重ねて合成したりが簡単にできる。
そしてPixelmator ProにはAIを活用した便利な機能があり、写真の背景を自動で取り除いたり、画像を自動で補正したりできるので画像編集の手間を大幅に減らしてくれる。
使いやすさは
- 操作画面はシンプルで直感的で初心者でも使いやすい。
- 多数のエフェクトやフィルターが用意され簡単なクリックやドラッグ&ドロップで編集することができる。
- 自動的にレイヤーを作成してくれるので編集を簡単に進めることが出来る。
むずかしさは
- 初心者には多機能すぎて、全ての機能を理解し利用するのは難しい。
- 高度なエフェクトや編集を行うには、一部の機能の使い方を覚えるのに時間がかかる。
Pixelmator Proは初心者でも使いやすいといわれているが、やっぱり機能が多すぎてどこから始めていいかちょっと迷いますね。
画像の編集をどのようにしたいか目的があれば始めやすいと思いますが…。
公式ウェブサイトには多くの使い方、ガイドやチュートリアルが掲載されているのでそれを参考に進めていくのがいいかもしれません。
公式サイトは英語しかないようですが、動画での説明となるので見ればなんとなくわかるような気がします。
アイキャッチに文字入れ
作業の順番としては
1Pixelmator Proを開き画像を読み込む
2文字を入れるところを決める
3文字の配置の仕方を決める
4文字を編集
5画像の書き出し
今回は特に画像の編集は行いません
となります。
それでは早速始めたいと思います。
Pixelmator Proを開き画像を読み込む
まずはPixelmator Proを起動します。
起動したら赤枠の中から始め方を選択
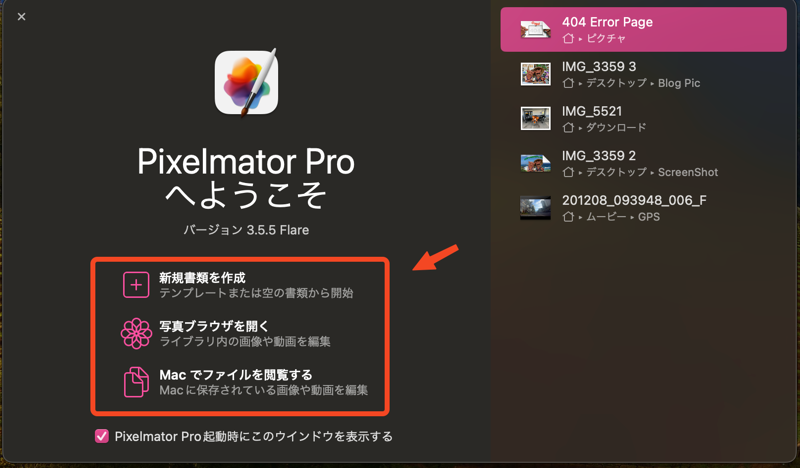
今回は”新規書類を作成”を選び
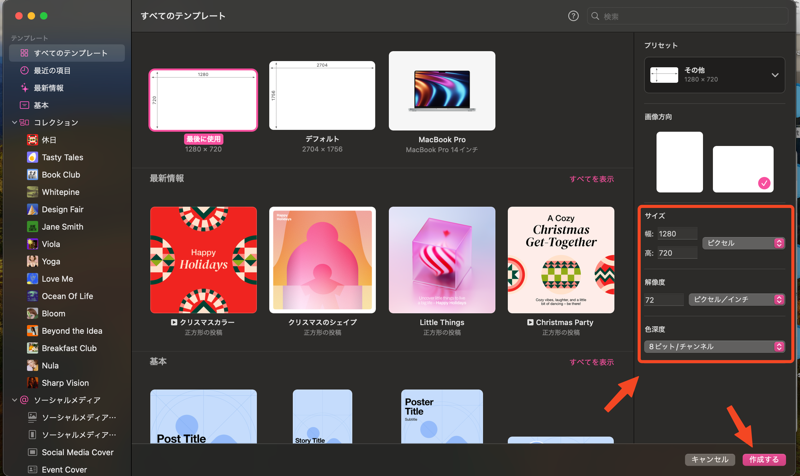
アイキャッチのサイズを指定して進めていきます。
推奨されるサイズはいろいろと検索をすると 1280 X 720 が圧倒的に多いようなのでこのサイズを使用”作成する”で始めます。
次に画像の読み込みです。
”挿入”をクリックし”写真やビデオ”を選択し画像を取り込みます。もちろんドラッグ&ドロップでも問題ないです。
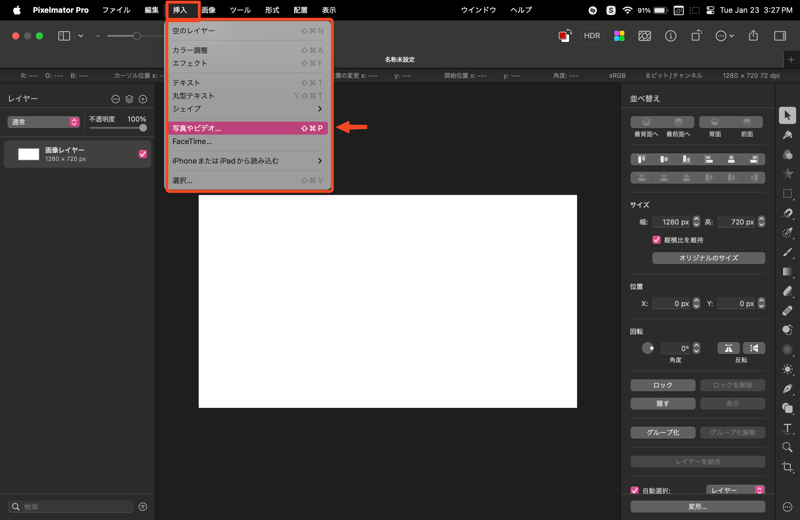
文字を入れる
画像を読み込んだら右のツールアイコンから「T」を選択して文字を挿入します。
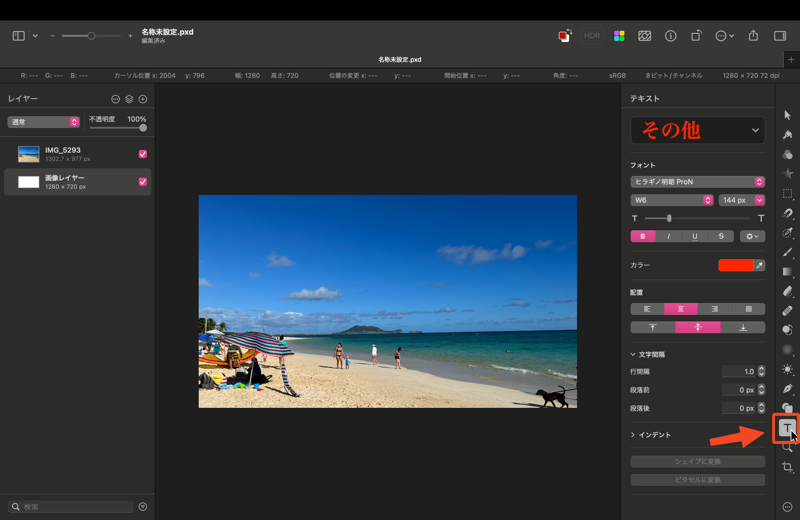
文字の配置オプションについて
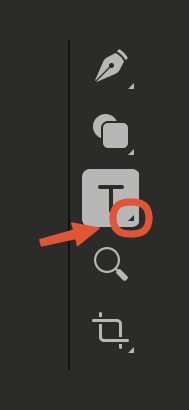
右のツールバーにあるアイコンの右下の三角マークがある場合は、そのツールにさらにオプションがあることを意味します。そしてダブルクリックをするとオプションが表示されます。
テキストツールについては配置に関するオプションが4種類表示されます。
・テキスト 通常のテキストボックスで文字を配置
・丸型 円に沿って文字を配置
・パス型 ペンツールを使用して描画したパスまたは図形にテキストを配置
・フリーフォーム型 フリーハンドで描いた線に沿って配置
から選ぶことが出来ます。
とりあえず 「T」 ”テキスト ”をクリック。
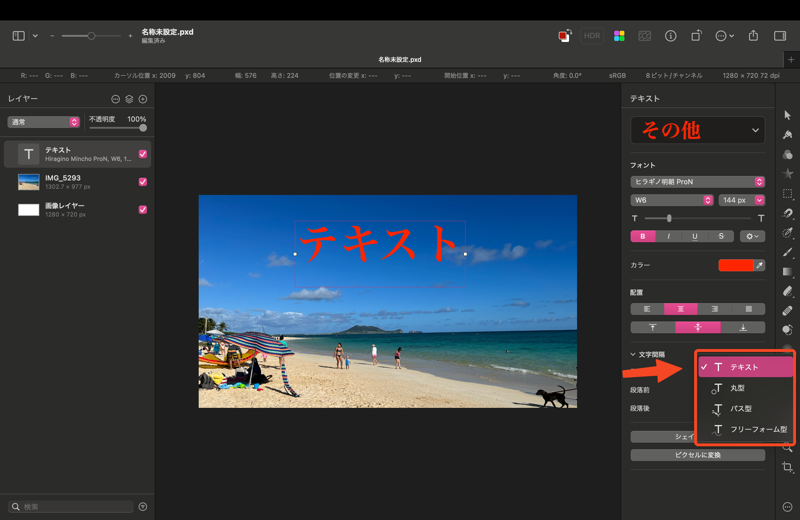
するとテキストが表示されるので、クリックして自分の入れたい文字を入力。
次にテキストを選択し好きな場所へ配置を行えば完了でした。
位置を微調整したいときは、選択されたテキストボックスをクリックし、細かく移動が可能です
文字の配置 丸型
「T」 丸形 ”を選択し文字を配置したいところをクリックし円を作成すると、円の線に合わせてテキストが表示されます。あとは好きな文字に変更。
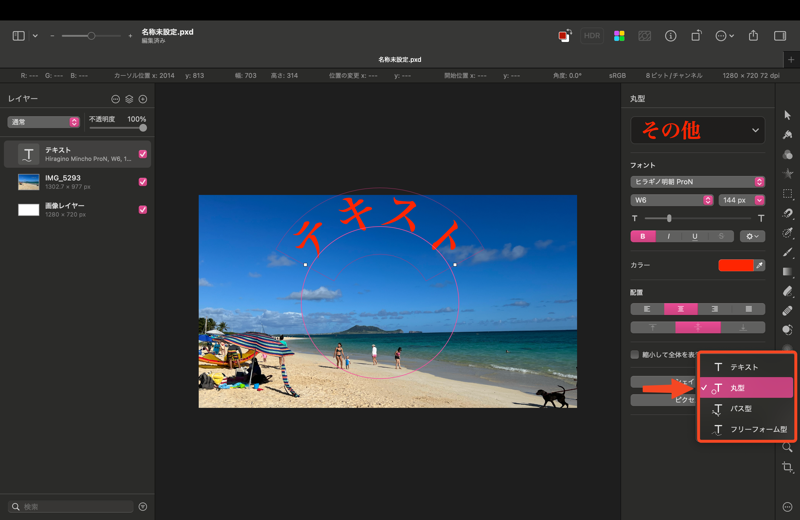
円の大きさ等を変更するには移動ツールでテキストを選択してControl^を押してクリック。
オプションメニューが表示されるので”パスを変形”を選択
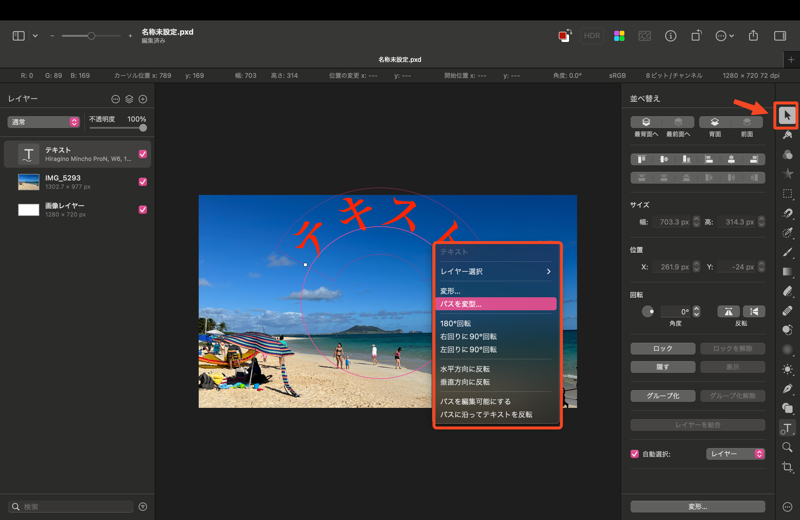
するとパスが変更できるようにグリッド線が表示されるので大きさを変えたり変形したりすることが出来るようになります。
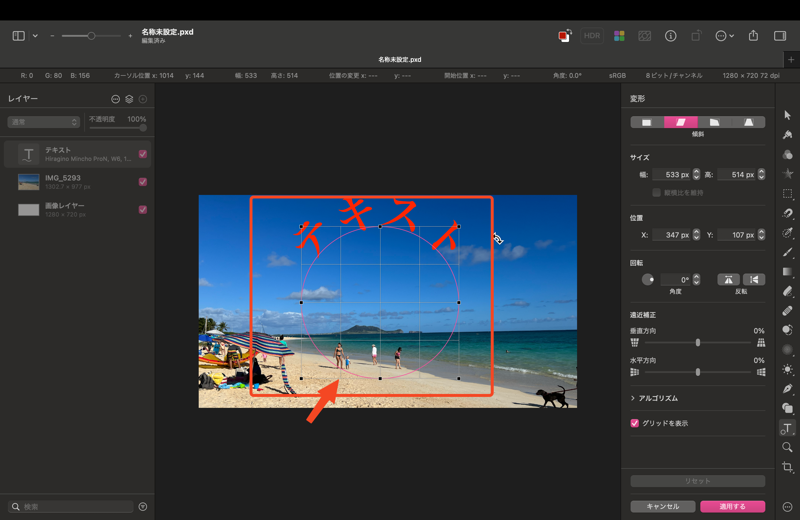
こんな感じで大きくできました。
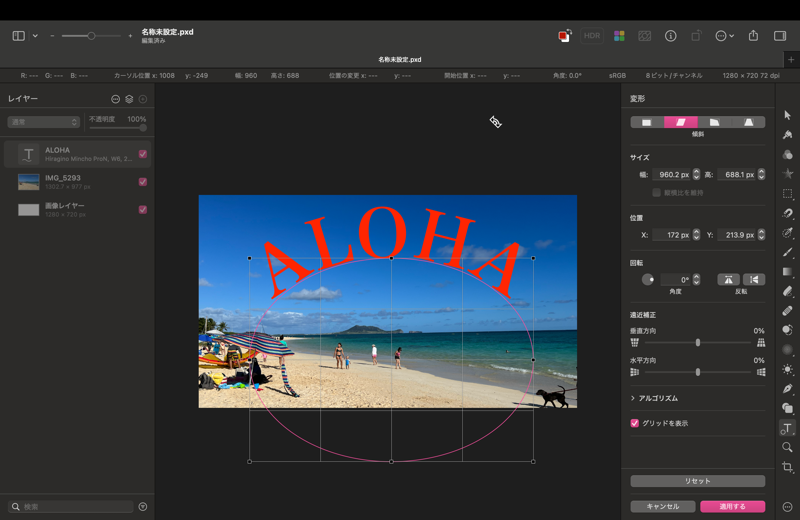
文字の配置 フリーフォーム型
フリーフォームを選んで線を描きます。
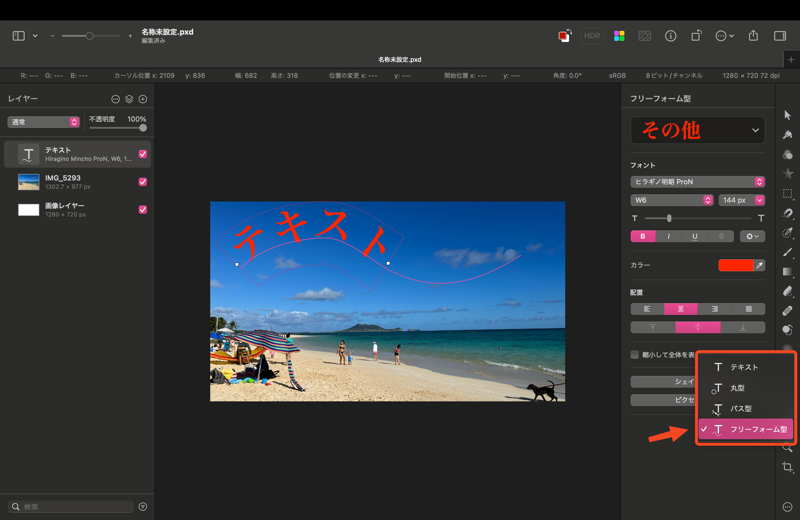
すると描いた線に沿ってテキストボックスが表示されます。
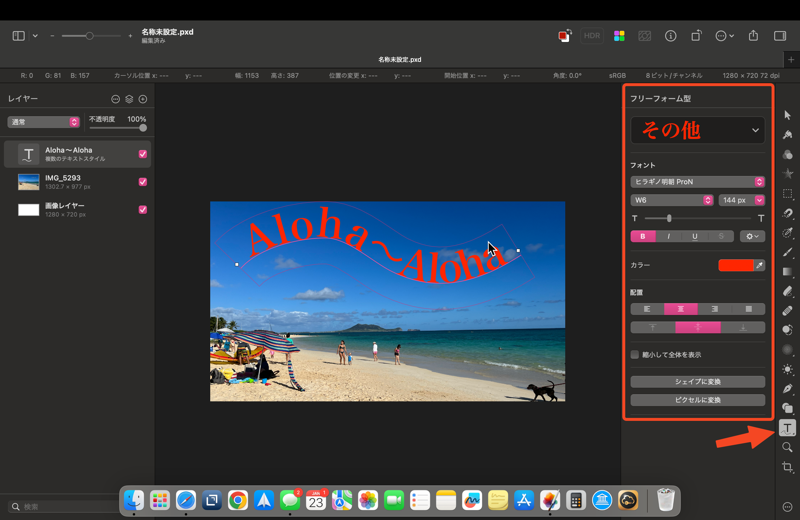
テキストボックスをドラッグすることで位置調整を行うことが出来ます。
「T」を選択することで文字の大きさ、フォント、色などを調整することができます。
文字にエフェクトを追加
最後に、テキストにエフェクトを追加。
テキストを選択し、ツールバーの「エフェクト」ボタンをクリックして、好きなエフェクトを選択。
影やグラデーションなどのエフェクトを追加することが出来ます。

影とぼかしを入れてみました。
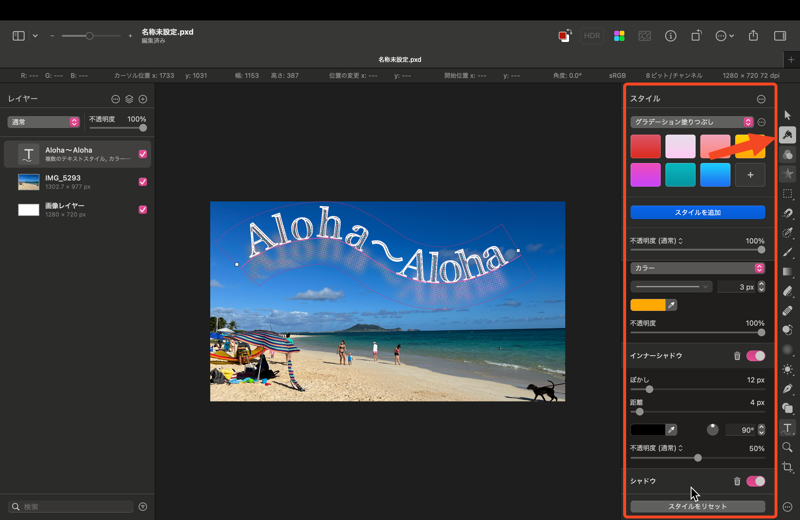
他にもいろいろなことが出来るのでいろいろと試してみてください。
画像の書き出し保存
画像への文字入れが終わったら最後の仕上げに書き出しを行います。
上のメニューバーの”ファイル”を選択、”書き出す”を選択。
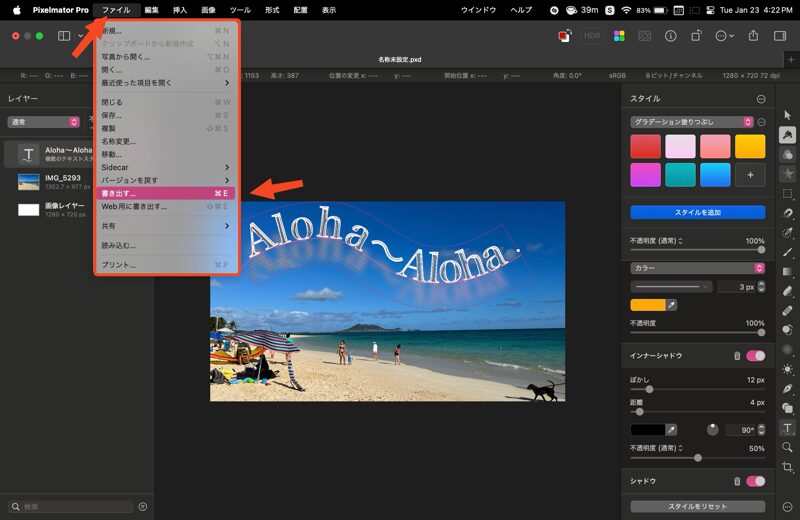
書き出す画像の名前、フォーマット等を選択し”書き出す”で完成です。
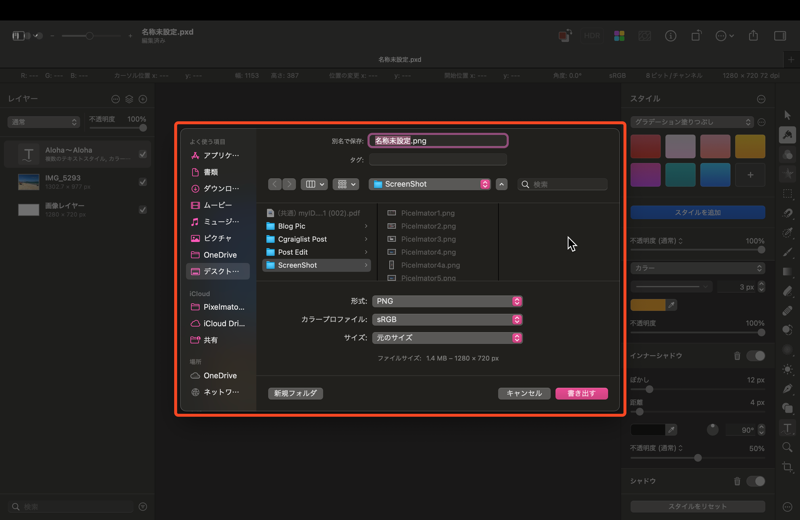
以上が、Pixelmator Proでアイキャッチ画像に文字を入力する方法の基本的な手順です。ぜひ、いろいろと試してみてください!
最後に
Pixelmator Proは多機能ということもありなかなか始めることが出来なかったのですが、初めて見ると案外スムーズに文字入れを行うことが出来ました。
また、画像の編集等についてもAIを使ったツールが準備されているのでなんとなくできてしまうような感じです。
もちろん初心者として簡単な編集ですが…
今回のこの記事は忘れやすいので文字入れについて忘備録としても残していますが、これからPixelmator Proを始めようと思っている方の少しでも役立つ情報となれば幸いです。
※ 今回、パス型の配置には触れていません。というか使い切れないので断念してしまいました。

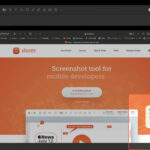
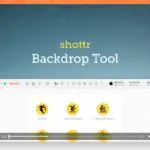
コメント