“さくらレンタルサーバー”から”エックスサーバー”への移行を決心!エックスサーバーへ申し込みを海外から行うにあたり注意することがいくつかあったので書き留めておくことにしました。日本国外から日本国内のレンタルサーバー契約を行うのにはいろいろと制限があるところも多く選択も少なくなってしまいます。その点、さくらサーバーは簡単でしたけれど。同じくエックスサーバーも注意点を押さえれば間単に契約をすることがでできます。これからという方の参考になればと思います。
エックサーバーへの申し込みはキャンペーンの内容を見てから
エックスサーバーでは意外と継続して色々なキャンペーンが行われているようです。
キャンペーンが終わったらすぐに次のキャンペーンが設定されるようですね。
海外から申し込んでもキャンペーン特典を受けることができるのでとっても助かります。
ただ、キャッシュバックについては注意が必要です。
以前あったキャンペーンで、5,000円のキャッシバックというのがあったのですが日本の銀行口座がないと特典は受けれないとのことでした。初期費用無料やドメイン永久無料については問題ないようです。そして10日間無料お試し期間もあるのでまずは試してから正式に契約を。
下記からから申し込むと割引が受けられます。(日本の銀行口座がないのでこちらには報酬は入りませんが…)
さっそく申し込みへ
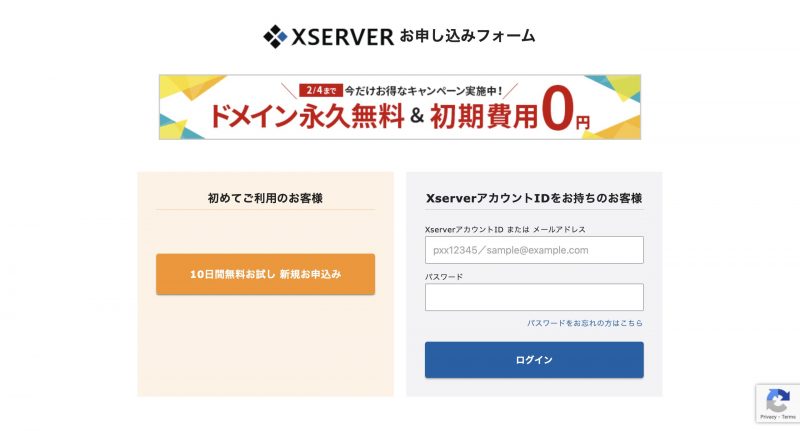
今回は初期費用無料&ドメイン永久無料のキャンペーン中に申し込むことにしました。
さっそく”初めてご利用のお客様”から申し込みを始めていきます。
画面が変わりサーバー契約内容へと進みます。ここではサーバーIDとプランの選択を行います。サーバーIDはそのままでもいいのですが、できれば覚えやすいもの変更したほうが良さそうです。
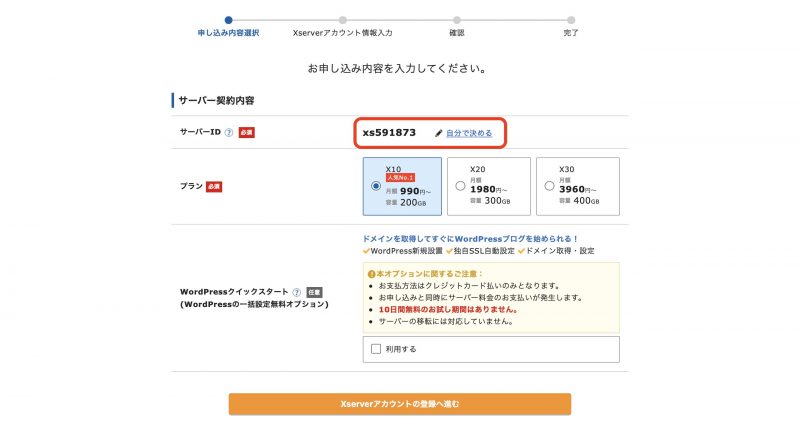
独自ドメインも一緒に申し込むのであればWordPressクイックスタートを利用するほうが簡単なようです。ただし即契約となるため10日間の試用期間は無くなってしまします。
また、すでに独自ドメインを持っているのであればそのまま次へ。
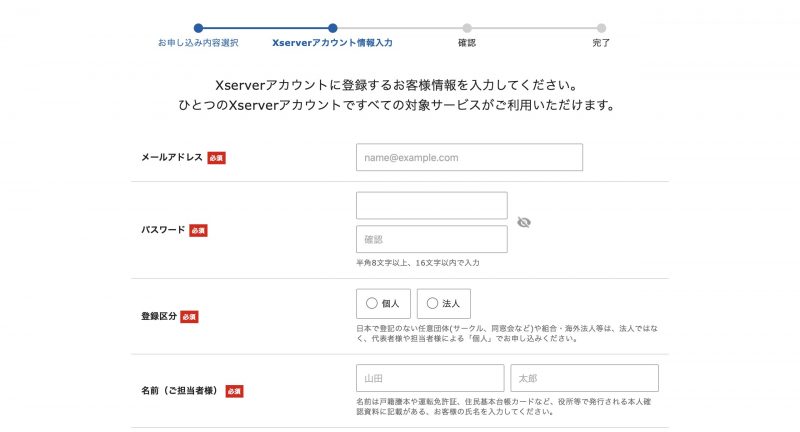
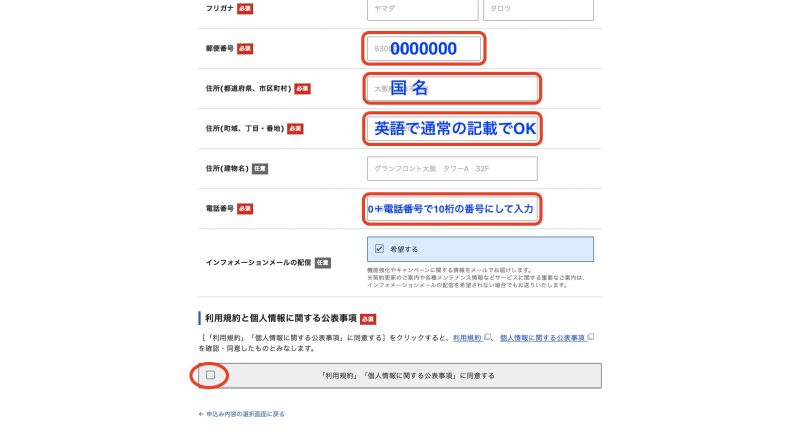
ここで注意するのは赤枠のところ!
海外から申し込むときに初めにつまづくところです。
郵便番号は0をつ”0000000”を入力。
都道府県のところに国名、アメリカはUSAで問題なかったです。
住所はそのまま英文で通常通りの書き方で問題なし
電話番号は10桁または11桁にする必要があるそうです。そのため米国の場合は9桁なので”0”を初めにつけてそのままの電話番を入力することになります。(国番号は必要なし、入れるとだめでした)
例:0+XXX -XXX ~XXXX
ここまで入力したら同意にチェックを入れて送信して第一段階は終了です。
”ご登録メールアドレス確認のご案内”が来たら認証番号を
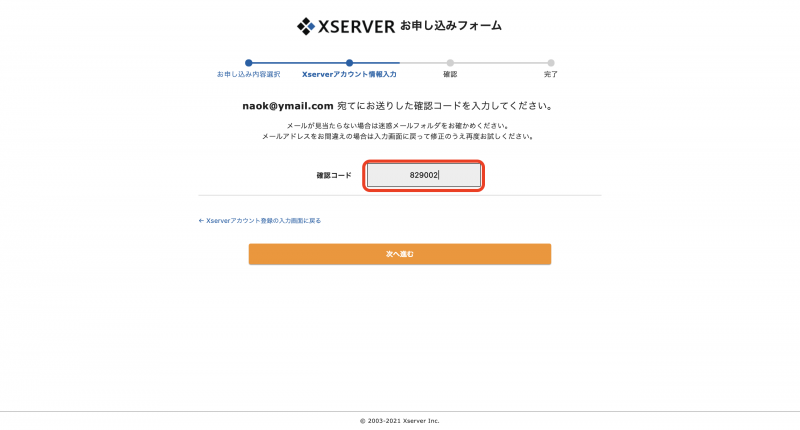
しばらくすると登録メールアドレス確認のご案内メールが来るので記載されている確認認証コードを入力して次に進みます。
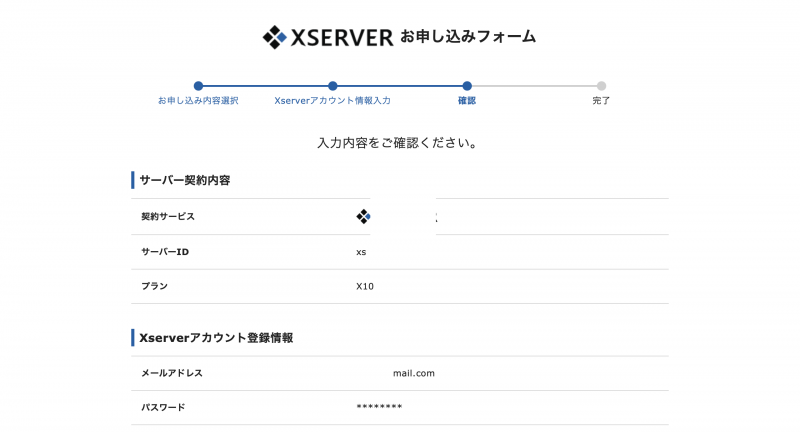
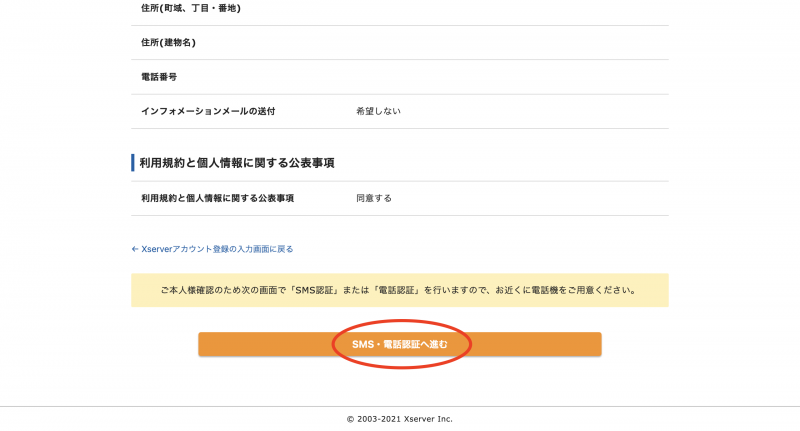
記入事項に問題がなければ次に進みSMS・電話での認証へ進みます。
SMSでの認証の注意事項は
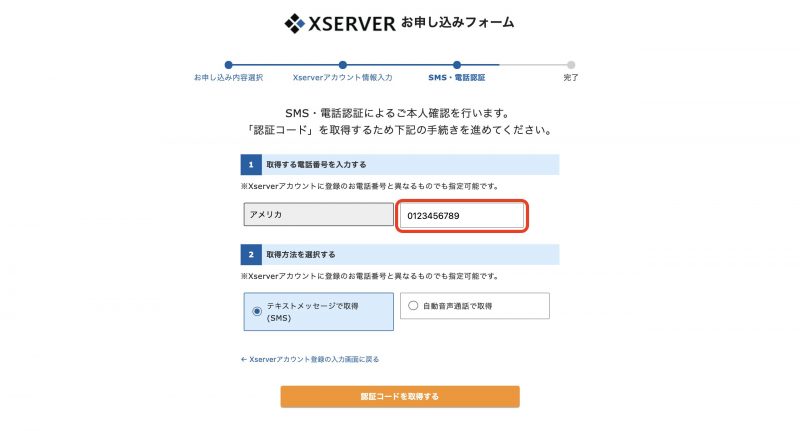
ここで上手くいかないこと多いようですが、電話番号の入れ方次第ではスムーズに行うことができます。まず、国を選び、電話番号を入力。登録時の電話番号で変更がなければそのままで問題ないですが、必ず10桁になっているかを確認!9桁の場合は”0”をつけて”0-XXX-XXX-XXXX”で入力すること。認証コードはすぐに送信されてきます。
これで終了です。
運が良ければサーバーの設定が完了した事を知らせるメールが来るはずです。
なかなかサーバー設定完了のメールが来ない?
サーバー設定完了の通知が来ない。変わりにエックスサーバーのカスタマーサポートから下記のメールがきていました。
これはサーバーアカウント『XXXXXXXharley』につきまして
カスタマサポートのメールより
大変恐縮ながら、特定条件下でのお申し込みであったため、アカウント設定のお手続きをいたしかねる状況でございます。
※お申し込みいただいた際に入力していただいた会員情報の内容や
アクセス元の情報などから総合的に判断しておりますが、詳細につきましては非公開といたしております。
この度のお申し込みにつきましては、サーバーアカウントの発行手続きを進めるにあたり、ご契約の意思確認をお願いしたく存じます。………..
海外から申し込みのため、念のため申し込み意思を再度確認したいとのことです。
このメールに、申し込みの意思がある事を伝え、必要事項を記入し返信すると1時間ぐらいでサーバー設定完了のメールが送信されてきました。
やっぱり海外からだと一手間かかるのですね。
後はデーター移行を行いワードプレスの引越しを行ったあと動作確認をして問題がなければ支払いを行い正式契約となります。
10日間の試用期間中に念のため動作確認等をしてから正式契約をしたいと思います。
この記事は、さくらサーバー使用中に投稿したものです。
最終確認の前に動作確認を
最終手続き(支払い)の前にサーバーの引越しを行いました。
引っ越し作業はこちら⇩
問題がないようでしたら最終手続きへと
支払い設定を行い最終手続き
試用期間中に動作確認等を行い、問題もないようなので正式に契約を行うことにしました。
管理画面より支払いを行います。”料金支払い”をクリックし支払い手続きへと進みます。
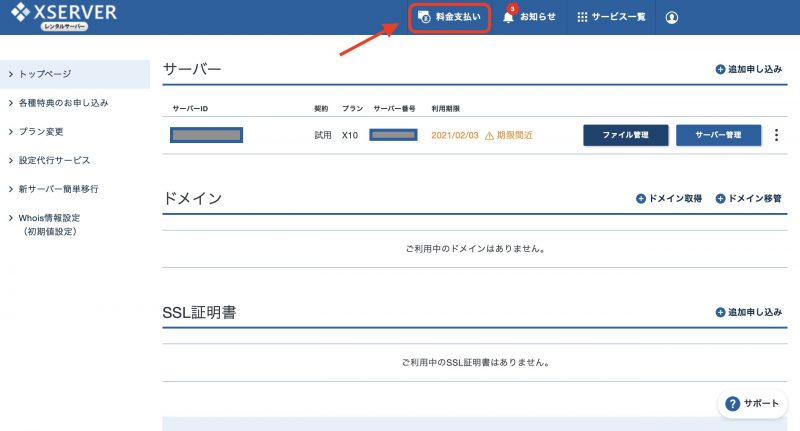
支払い前に金額の確認があるのでキャンペーン料金が反映されているかを確認して”支払い方法を選択する”で先に進みます。
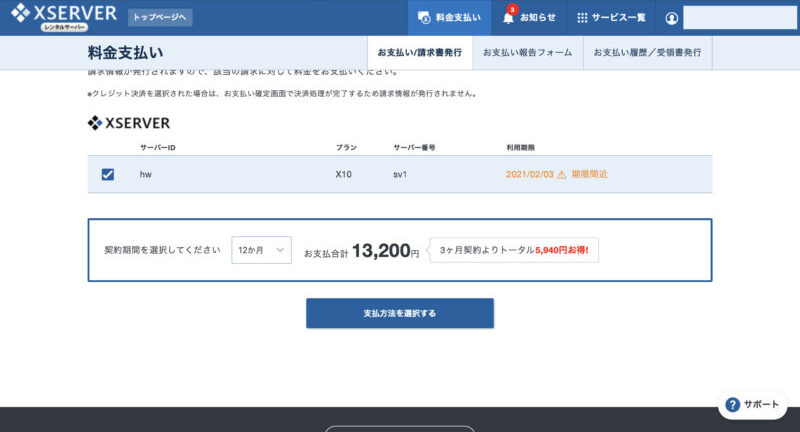
支払い方法の選択を行い先に進みます。海外からなので選択の余地はないのでクレジットカードで支払いを選択し先に進みます。
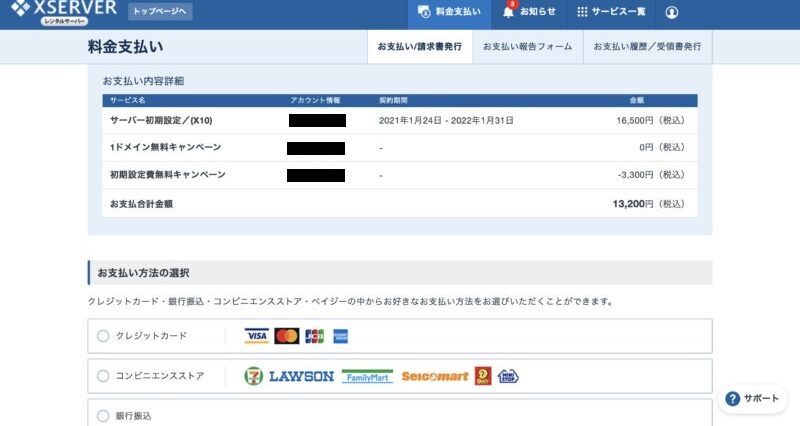
海外発行のクレジットカードは使えないところが多いためここで問題となるのですが、エックスサーバーは問題なくアメリカ発行のクレジットカードを使うことができました。
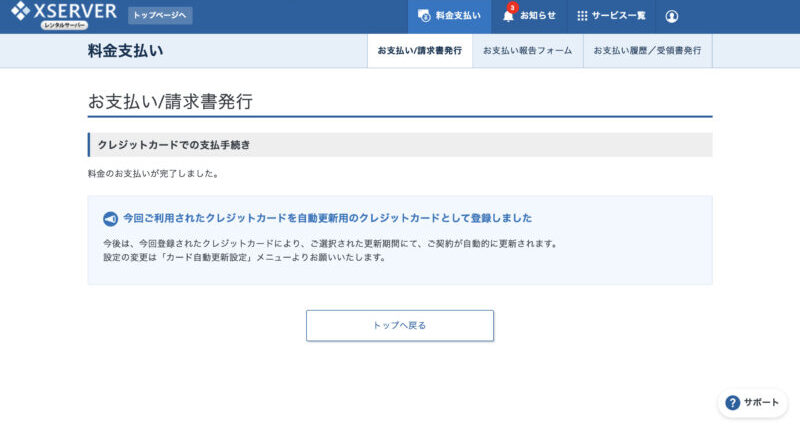
せっかくなので今回はApple Cardで支払い手続きをしてみました。(Apple Cardは海外での使用手数料がかからないとのことだったので試しに使ってみました。)
これで契約手続きはすべて終了となります。
この記事について
この記事は姉妹サイト(ハワイDeハーレーS-Ⅱ)で投稿した記事を本サイトへ移行したものとなっているため古い内容が含まれている場合もありますのでご了承ください。
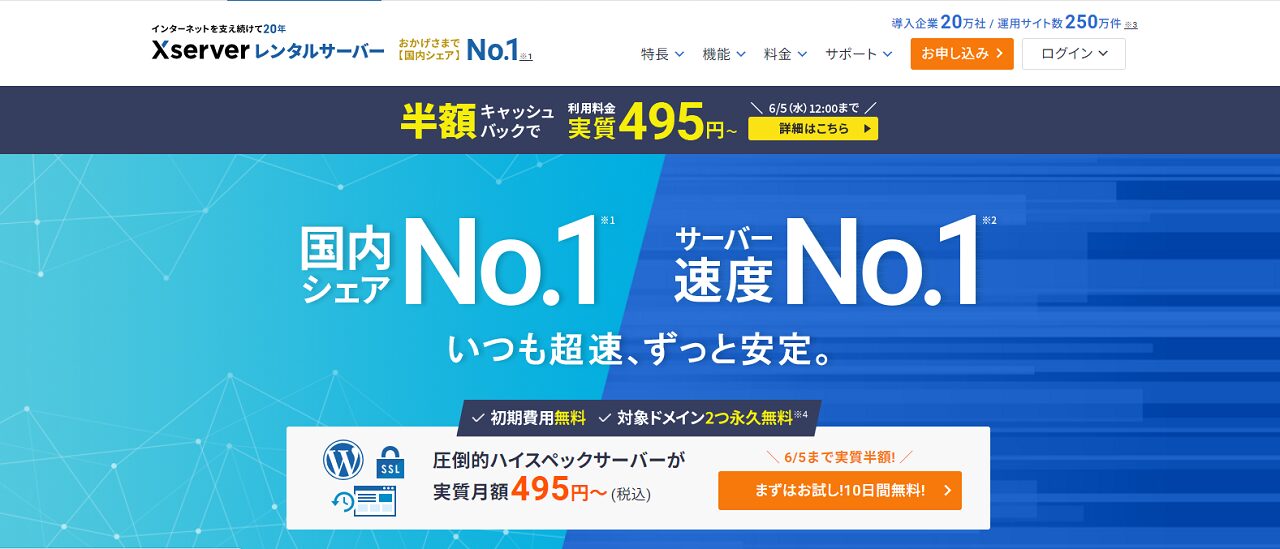


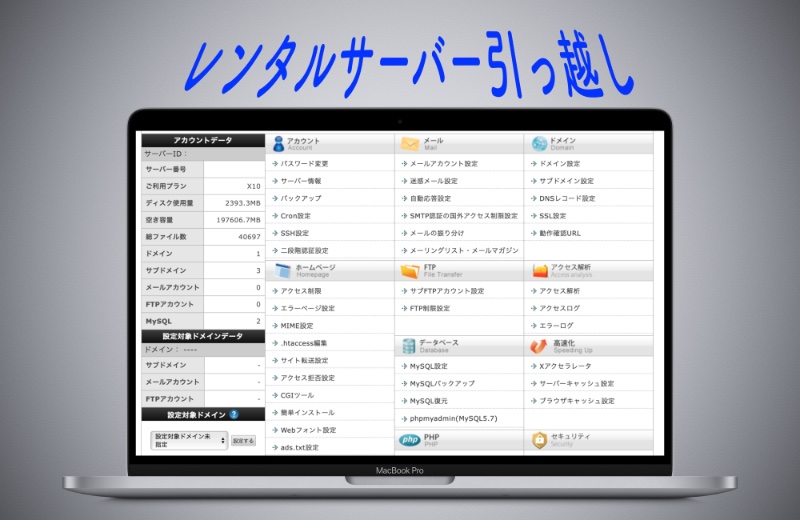

コメント